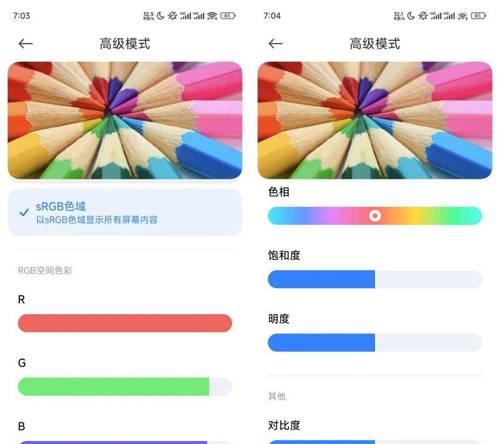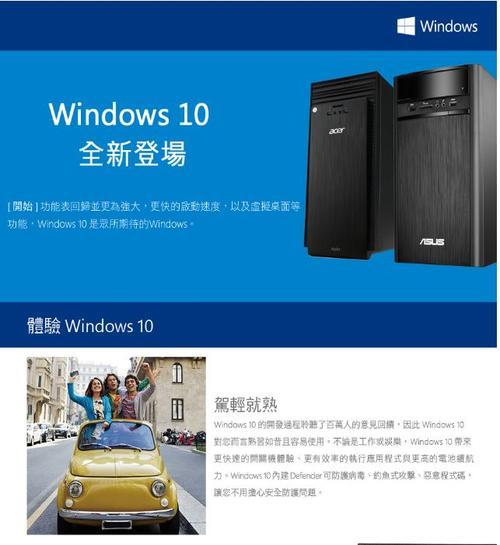随着时间的推移,我们的电脑很可能会出现各种问题,尤其是操作系统的稳定性。在这种情况下,重新安装系统是一种常见的解决方法。而制作一个Win10安装U盘将会是你的好帮手。本教程将详细介绍如何制作一个Win10安装U盘,以便轻松安装系统。
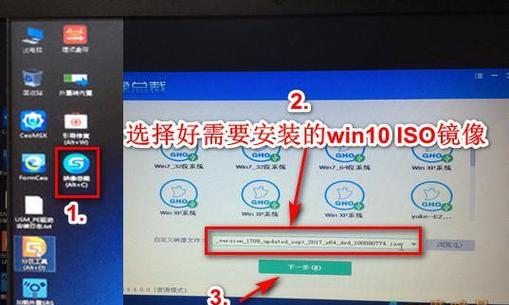
了解Win10安装U盘的作用和必要性
Win10安装U盘是一个便携式的存储设备,可以用于在电脑上重新安装操作系统。它可以帮助我们解决系统崩溃、病毒感染和其他软件问题等各种电脑故障。制作一个Win10安装U盘非常有必要,因为它可以帮助我们节省时间和精力。
准备工作:获取所需材料
在开始制作Win10安装U盘之前,你需要准备以下材料:一台计算机、一个空的U盘(至少16GB)、一个可靠的网络连接和Win10操作系统的镜像文件(ISO文件)。
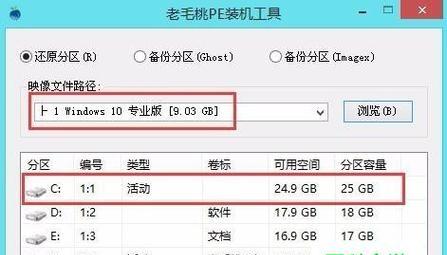
下载Win10ISO文件
你需要下载Win10操作系统的ISO文件。你可以从微软官方网站或其他可信的下载平台上获取。确保选择与你的电脑架构(32位或64位)相匹配的版本。
选择合适的制作工具
制作Win10安装U盘需要一个制作工具。有许多免费和可靠的工具可以帮助你完成这个任务,如Rufus、WindowsUSB/DVDDownloadTool等。选择一个适合你需求的工具,并确保在可信的网站上下载。
插入U盘并打开制作工具
将空的U盘插入计算机,并打开之前下载的制作工具。确保选择正确的U盘,在工具中会显示设备的名称和容量。接下来,选择镜像文件的路径,并设置分区格式为FAT32。
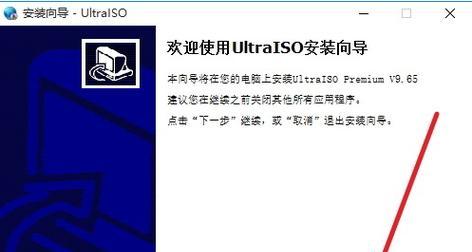
开始制作Win10安装U盘
一切准备就绪后,点击“开始”或类似的按钮开始制作Win10安装U盘。请注意,这个过程可能需要一些时间,具体取决于你的计算机性能和U盘的速度。
等待制作过程完成
在制作过程中,请耐心等待,确保电脑保持通电状态,不要中途拔出U盘或关闭电脑。一旦制作完成,制作工具会提示你。此时,你已经成功制作了一个Win10安装U盘。
设置计算机启动顺序
要使用Win10安装U盘重新安装系统,你需要将计算机的启动顺序设置为从U盘启动。在计算机开机时,按下相应的键(通常是Del、F2或F12)进入BIOS设置界面,然后找到启动选项并将U盘置于首位。
重启计算机并安装系统
保存设置后,重启计算机。此时,计算机会自动从Win10安装U盘启动,并开始安装系统的过程。按照提示完成安装,你可以选择保留文件或进行全新安装。
系统安装完成后的注意事项
一旦系统安装完成,你需要重新安装驱动程序和软件,并进行必要的系统设置。确保你的计算机连接到可靠的网络,以便下载和安装最新的驱动程序和更新。
备份重要数据
在重新安装系统之前,请确保备份所有重要的数据文件。重新安装系统将会格式化你的硬盘并删除所有数据。确保将重要文件复制到外部存储设备或云存储中。
常见问题及解决方法
在制作Win10安装U盘的过程中,你可能会遇到一些问题,如制作失败、U盘无法启动等。不要担心,这些问题很常见。你可以在互联网上搜索相关的解决方案,或者参考制作工具的帮助文档。
制作多系统安装U盘
除了Win10,你还可以使用类似的步骤制作其他操作系统的安装U盘,如Win7、Linux等。只需更换操作系统的镜像文件,并按照相应的步骤进行操作即可。
定期更新Win10安装U盘
随着时间的推移,Win10操作系统将会发布更新和修复补丁。为了确保安装过程顺利,你应该定期更新制作的Win10安装U盘,以便包含最新的系统文件和驱动程序。
制作Win10安装U盘是一项非常实用的技能,它可以帮助我们快速解决各种系统问题和故障。通过本教程,你已经学会了如何制作一个Win10安装U盘,并且了解了使用它重新安装系统的步骤和注意事项。现在,你可以轻松安装Win10系统,并享受新系统带来的优势和功能。