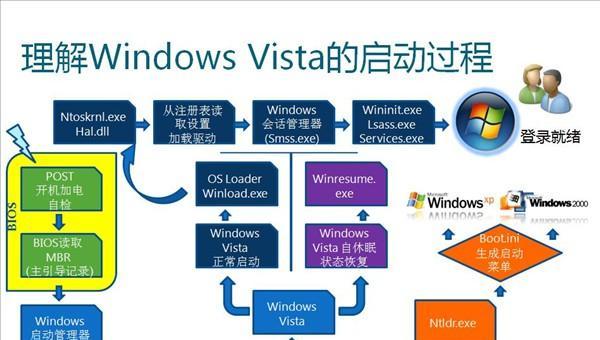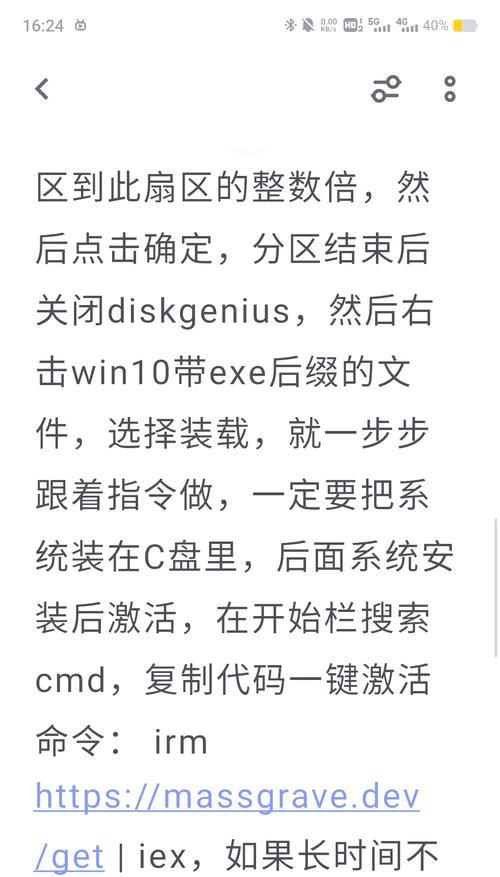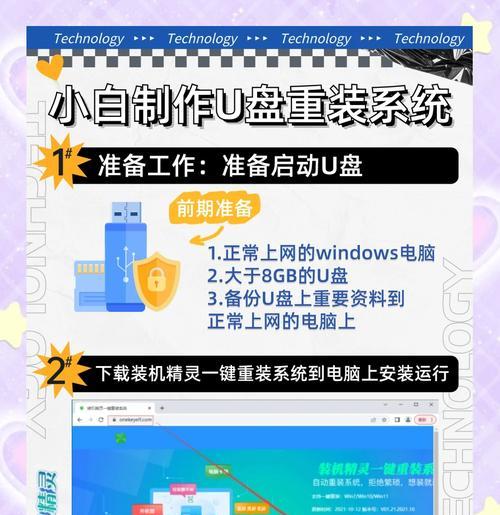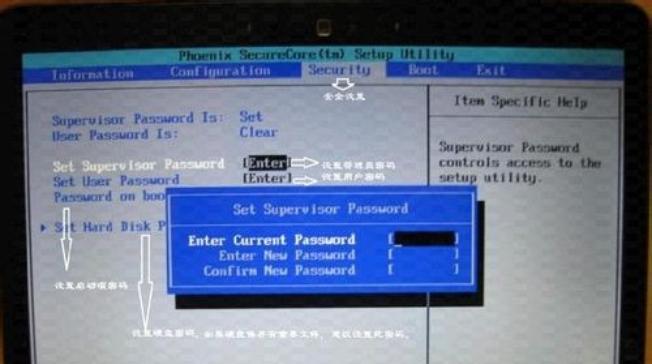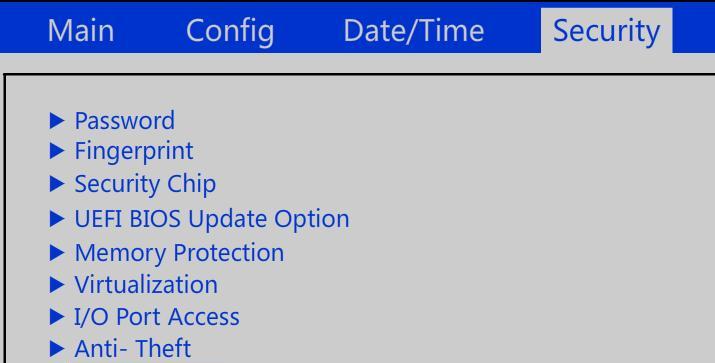随着时间的推移,你的Mac可能会出现一些系统问题或者运行速度变慢的情况。这时,重装Mac系统是一个有效的解决方法。本文将详细介绍如何使用U盘来重装Mac系统,无需去苹果店或找专业人士,只需按照下面的步骤操作,你就可以轻松解决问题和提升性能。

1.准备工作
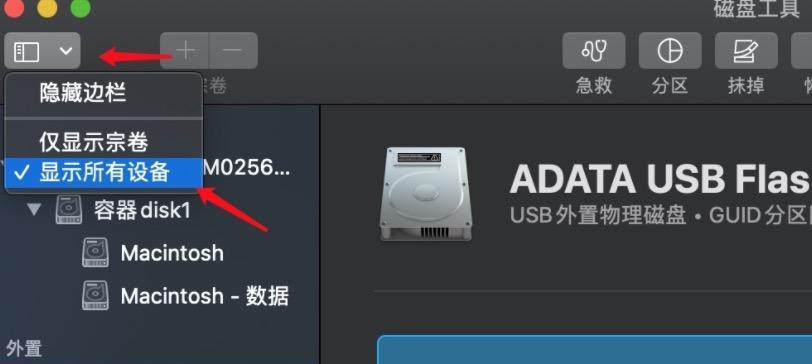
在开始之前,你需要准备一台Mac电脑、一个U盘(容量至少为8GB)、一个可靠的网络连接以及一个可用的Mac系统镜像文件。
2.制作启动盘
使用U盘制作一个可启动的安装盘是重装Mac系统的第一步。插入U盘,打开“应用程序”文件夹中的“实用工具”文件夹,找到“磁盘工具”,然后选择你的U盘并点击“抹掉”选项,选择“MacOS扩展(日志式)”格式,并命名为“Install”后点击“抹掉”。
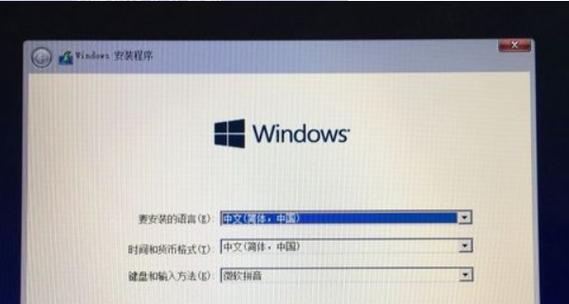
3.下载并安装Mac系统镜像文件
打开MacAppStore,搜索并下载你需要的Mac系统镜像文件。一旦下载完成,系统会自动弹出安装窗口。关闭窗口,我们将在下一步中手动安装系统。
4.启动Mac电脑
将制作好的启动盘插入你需要重装系统的Mac电脑,并重启电脑。按住Option键,直到出现启动选项时松开,然后选择U盘上的“InstallmacOS”选项。
5.进行系统安装
在启动后,选择你想要安装的语言,然后点击“继续”。在下一个窗口中,选择“磁盘工具”选项,然后在弹出的窗口中选择你的硬盘,并点击“抹掉”选项,选择“MacOS扩展(日志式)”格式。
6.选择目标磁盘
在磁盘工具中抹掉硬盘后,返回安装窗口,点击“继续”。选择你刚刚抹掉的硬盘作为安装目标,然后点击“安装”。
7.等待系统安装
系统安装过程可能需要一段时间,请耐心等待。一旦完成,你会看到一个欢迎界面。
8.配置新系统
根据提示,选择你想要的地区、键盘布局和网络设置。如果你有AppleID账户,可以登录并恢复你的数据和应用程序。
9.完成设置
继续按照系统的提示进行操作,设置你的用户账户和密码等信息。完成后,你将进入全新的Mac系统。
10.更新系统
重装系统后,为了保证系统的稳定性和安全性,你需要更新系统。点击左上角苹果图标,选择“系统偏好设置”,然后点击“软件更新”。
11.恢复数据
如果你有备份文件,你可以使用TimeMachine或其他备份工具来恢复你的个人数据和文件。
12.重新安装应用程序
重新安装你需要的应用程序,可以通过MacAppStore或者其他渠道来下载并安装。
13.重装系统后的优化
重装系统后,可以采取一些优化措施来提升系统的性能,如清理不必要的文件、禁用启动项、关闭无用的特效等。
14.常见问题解决
在重装系统的过程中,可能会遇到一些问题。本节将介绍一些常见问题及其解决方法,以帮助你顺利完成重装过程。
15.
通过本文提供的详细步骤,你可以轻松使用U盘重装Mac系统,并解决系统问题和提升性能。请确保在操作过程中遵循所有步骤,并备份重要数据,以防万一。重装系统后,你将拥有一个全新、流畅的Mac系统体验。