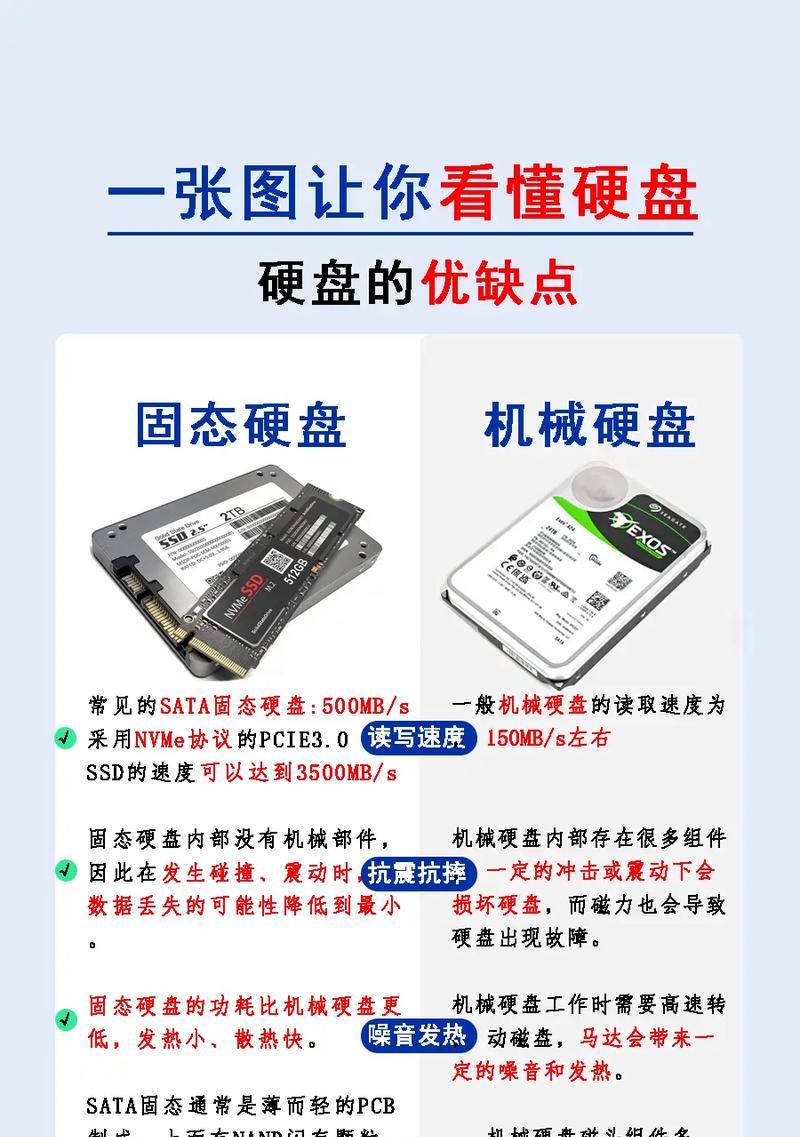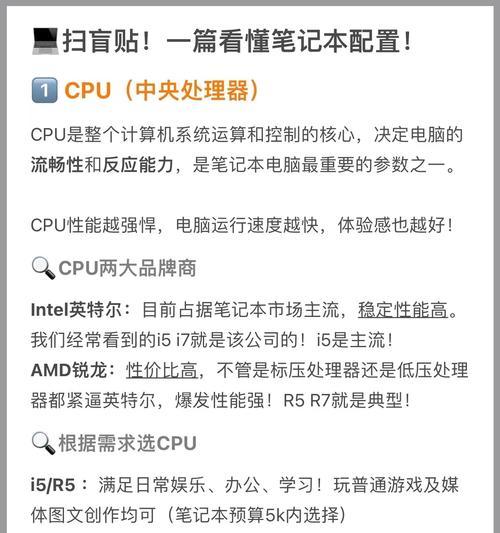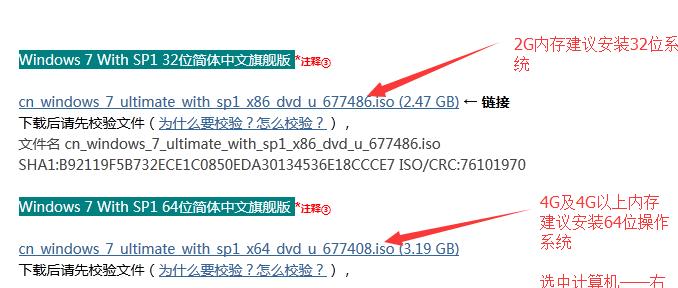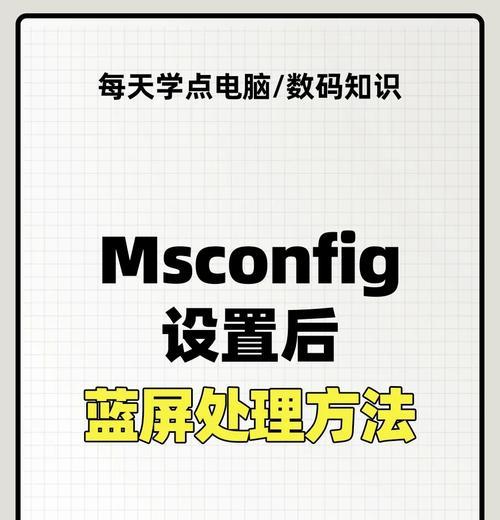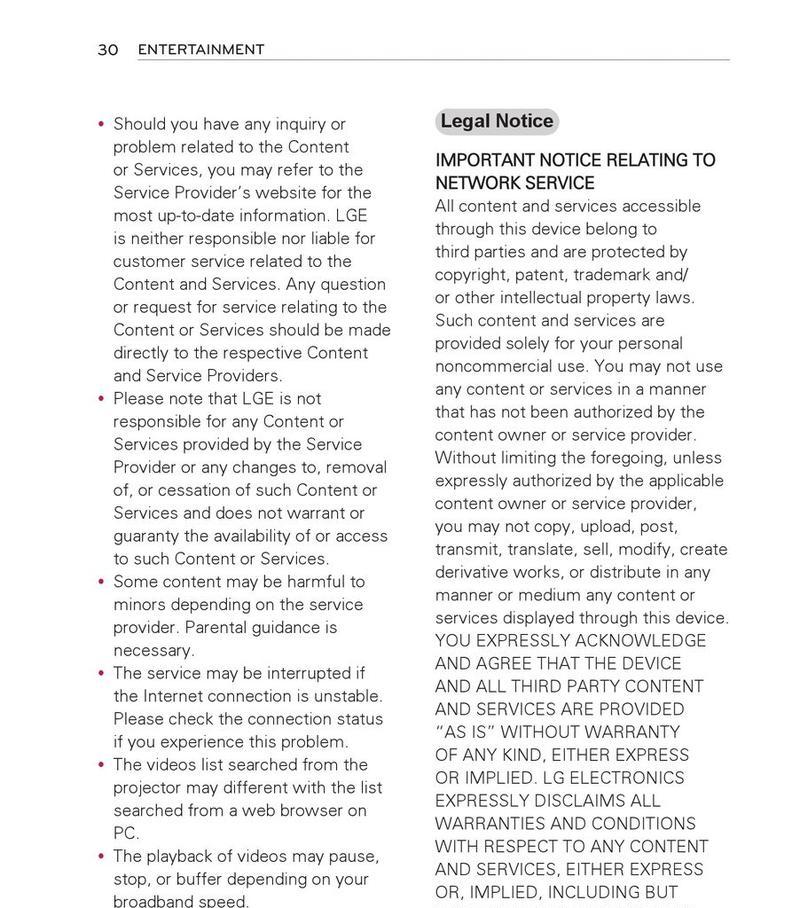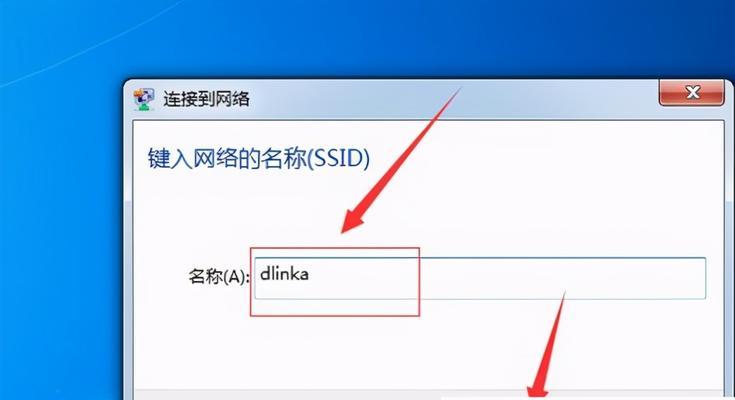随着科技的进步,无线网络已经成为现代生活中不可或缺的一部分。无线网络使我们能够随时随地连接互联网,方便我们工作、学习和娱乐。而在使用笔记本电脑时,打开无线网开关是连接无线网络的首要步骤。本文将介绍如何打开笔记本电脑的无线网开关,为您提供便捷的网络连接体验。
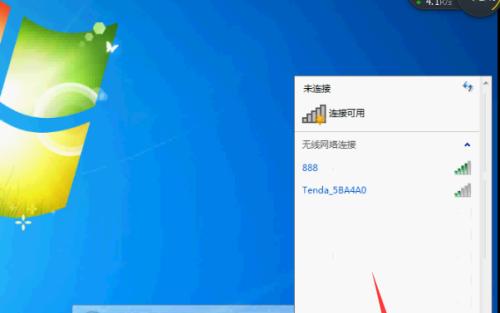
了解无线网开关的位置及类型
找到笔记本电脑上的无线网开关
使用硬件快捷键打开无线网开关
通过操作系统打开无线网开关
使用控制面板来启用无线网开关
使用系统托盘图标来启用无线网开关
使用快捷键组合来打开无线网开关
使用快速设置功能来启用无线网开关
通过BIOS设置启用无线网开关
启用笔记本电脑的飞行模式并关闭
检查驱动程序是否正常工作
检查无线网卡是否损坏
将笔记本电脑连接到可用的无线网络
设置无线网络连接的自动启动
了解无线网开关的位置及类型:
无线网开关通常位于笔记本电脑的侧面、前面或后面,具体位置因品牌和型号而异。了解无线网开关的位置可以更方便地打开它。
找到笔记本电脑上的无线网开关:
打开笔记本电脑,仔细检查机身各个部位,包括侧边、前面和后面。通常,无线网开关会有一个标识,可以通过观察找到它。
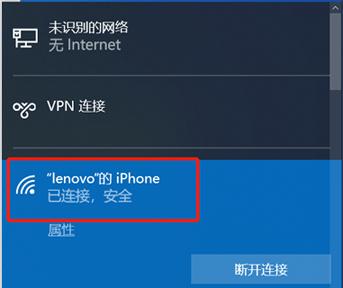
使用硬件快捷键打开无线网开关:
部分笔记本电脑配备了硬件快捷键,可以直接打开或关闭无线网开关。常见的硬件快捷键包括Fn+F2、Fn+F5等组合键,按下对应组合键即可实现功能。
通过操作系统打开无线网开关:
在Windows操作系统中,可以通过点击任务栏右下角的网络图标来进入网络设置菜单,从中找到并启用无线网开关。
使用控制面板来启用无线网开关:
打开控制面板,点击“网络和共享中心”,选择“更改适配器设置”。在适配器设置界面中,找到无线网卡,右键点击选择“启用”。
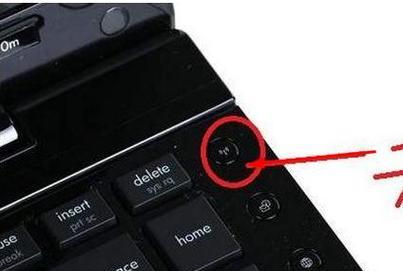
使用系统托盘图标来启用无线网开关:
在任务栏的系统托盘图标中,通常会显示有关网络连接的图标。右键点击该图标,选择“打开网络和共享中心”,然后进入网络设置界面,在其中启用无线网开关。
使用快捷键组合来打开无线网开关:
一些笔记本电脑还提供了特定的快捷键组合,通过按下这些组合键即可打开无线网开关。
使用快速设置功能来启用无线网开关:
在部分Windows系统中,可以通过快速设置功能来打开无线网开关。只需在屏幕右侧滑动,点击“设置”图标,然后点击“网络”图标,在其中启用无线网开关。
通过BIOS设置启用无线网开关:
对于一些笔记本电脑,无线网开关的启用也可以在BIOS设置界面中进行。在启动电脑时按下特定的按键(如F2、Del等),进入BIOS设置界面,在其中找到并启用无线网开关。
启用笔记本电脑的飞行模式并关闭:
有些笔记本电脑在飞行模式下会自动关闭无线网开关,因此需要先禁用飞行模式才能使用无线网络。
检查驱动程序是否正常工作:
无线网开关无法正常工作可能与驱动程序有关。通过打开设备管理器,找到无线网卡,在其中检查驱动程序是否正常工作。
检查无线网卡是否损坏:
如果以上方法无法启用无线网开关,有可能是无线网卡出现了故障。可以尝试更换无线网卡或联系专业技术人员进行维修。
将笔记本电脑连接到可用的无线网络:
成功打开无线网开关后,即可搜索和连接到可用的无线网络,享受无线网络带来的便利。
设置无线网络连接的自动启动:
为了方便下次使用,可以将无线网络连接设置为自动启动。在网络设置界面中找到已连接的无线网络,右键点击选择“属性”,勾选“连接时自动连接”。
打开笔记本电脑的无线网开关是连接无线网络的第一步,掌握正确的方法可以让我们更方便地享受无线便利。通过了解无线网开关的位置及类型,并运用硬件快捷键、操作系统和控制面板等方法,我们可以轻松打开无线网开关,连接到可用的无线网络。同时,我们还需要定期检查驱动程序和无线网卡的状态,确保它们正常工作。只有正确使用无线网开关,才能畅快地上网工作、学习和娱乐。