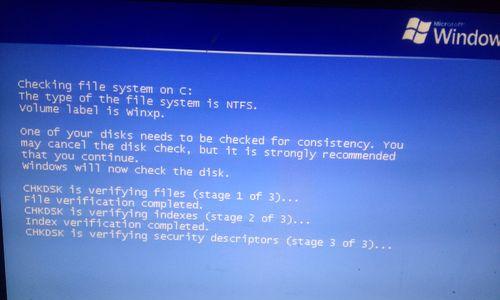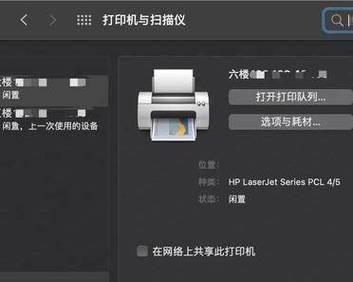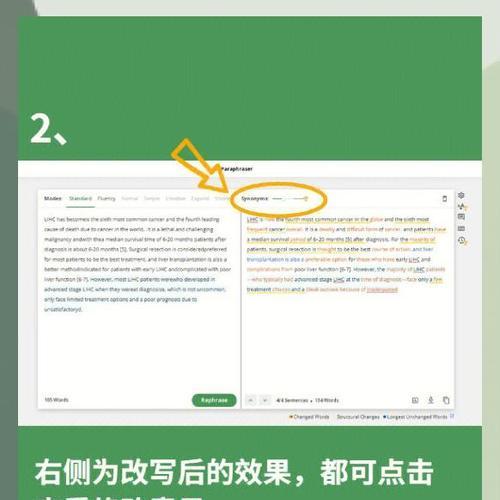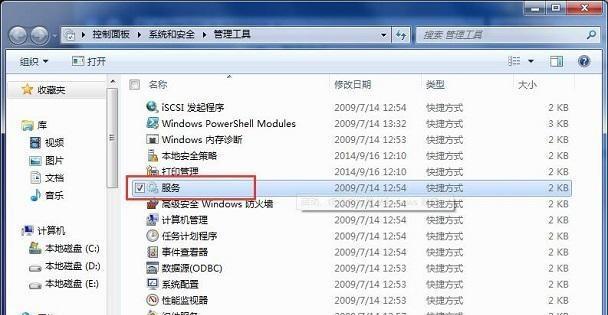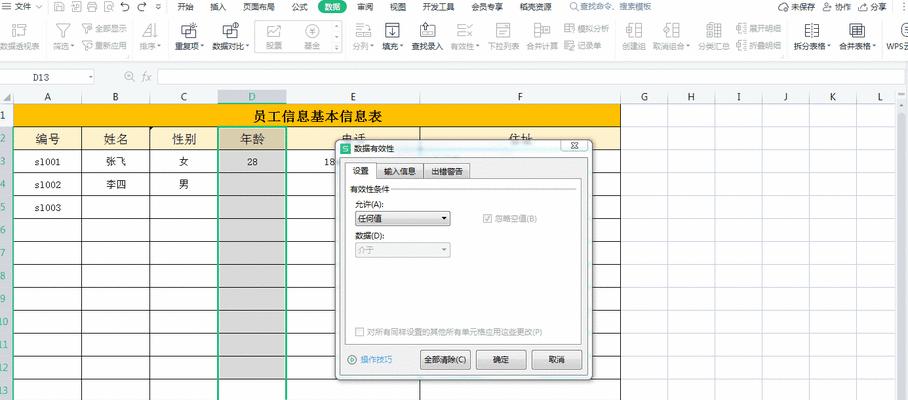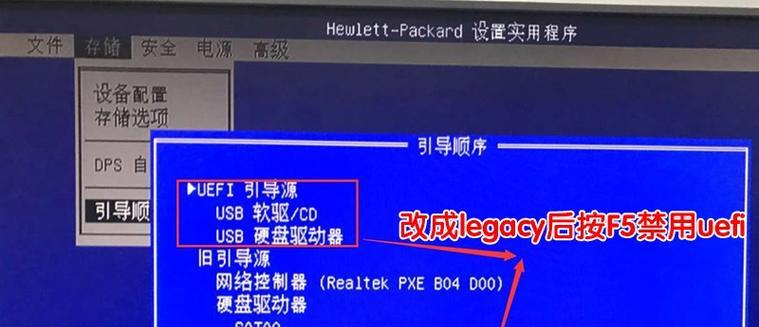在使用Mac电脑的过程中,有时候需要安装Windows系统来满足一些特定的需求。本文将详细介绍如何通过U盘在Mac上启动安装Windows7系统,并提供了一系列步骤和注意事项,帮助读者顺利完成安装过程。

1.检查所需工具和文件
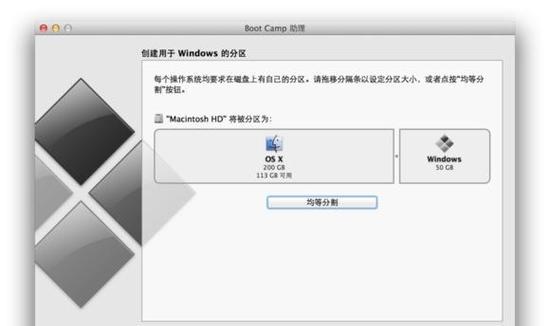
在开始之前,我们需要准备一个可用的U盘、一台Mac电脑以及Windows7系统的安装文件(ISO镜像文件)。
2.下载和安装BootCamp助理
BootCamp助理是一款由苹果公司提供的工具,可以帮助我们在Mac上安装Windows系统。我们需要下载并安装最新版本的BootCamp助理。
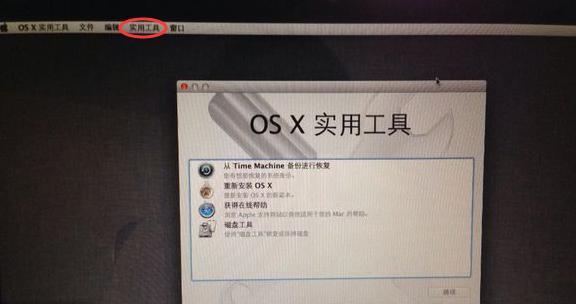
3.格式化U盘为FAT32格式
在将U盘用作Windows7安装介质之前,我们需要将其格式化为FAT32文件系统,以确保兼容性。
4.创建Windows7安装U盘
使用BootCamp助理,我们可以简单地创建一个Windows7安装U盘。在此步骤中,我们将指导读者完成这一操作。
5.准备Mac电脑的启动设置
在安装Windows系统之前,我们需要对Mac电脑的启动设置进行一些调整。这些设置将确保我们可以从U盘启动并安装Windows7。
6.从U盘启动Mac电脑
在这一步骤中,我们将向读者展示如何从U盘启动Mac电脑,并进入Windows7安装界面。
7.开始Windows7安装过程
一旦成功从U盘启动,我们将进入Windows7的安装界面。在这里,我们将指导读者按照提示进行安装。
8.磁盘分区和格式化
在安装Windows系统之前,我们需要对硬盘进行分区和格式化。这一步骤将清除Mac上的所有数据,请务必提前备份重要文件。
9.安装Windows7系统文件
在完成磁盘分区和格式化后,我们可以开始将Windows7系统文件安装到Mac电脑上。这个过程可能需要一些时间,请耐心等待。
10.Windows7系统设置
一旦系统文件安装完成,我们需要按照提示进行一些系统设置,例如选择时区、输入用户名和密码等。
11.安装BootCamp驱动程序
为了确保Windows系统能够正常工作,我们需要安装BootCamp驱动程序。这些驱动程序将为我们的硬件提供正确的支持。
12.更新和优化Windows7系统
一旦驱动程序安装完毕,我们可以开始更新和优化Windows7系统,以确保它的稳定性和安全性。
13.完成安装过程
经过上述步骤,我们已经成功地在Mac电脑上安装了Windows7系统。现在可以享受Windows系统带来的功能了。
14.注意事项与常见问题解答
在文章的这一部分,我们将列举一些注意事项和常见问题,并提供相应的解答。读者可以在遇到问题时参考这些内容。
15.
通过本文所述的步骤,我们可以轻松地使用Mac从U盘启动并安装Windows7系统。希望本文对读者能够有所帮助,祝您安装成功!