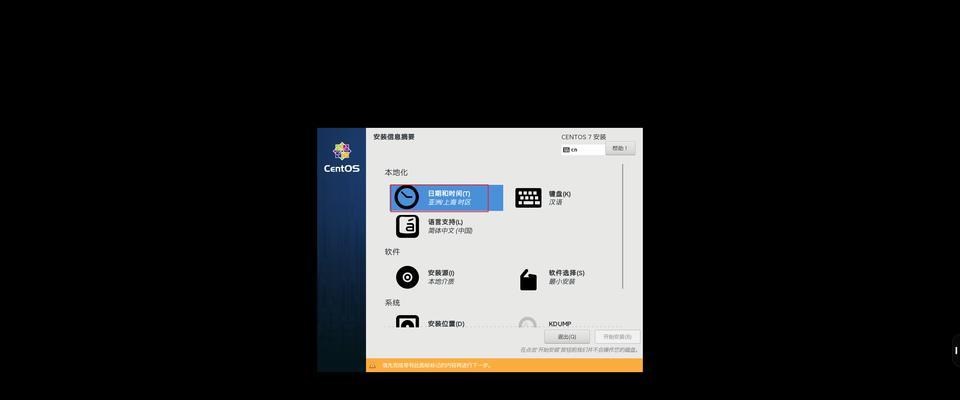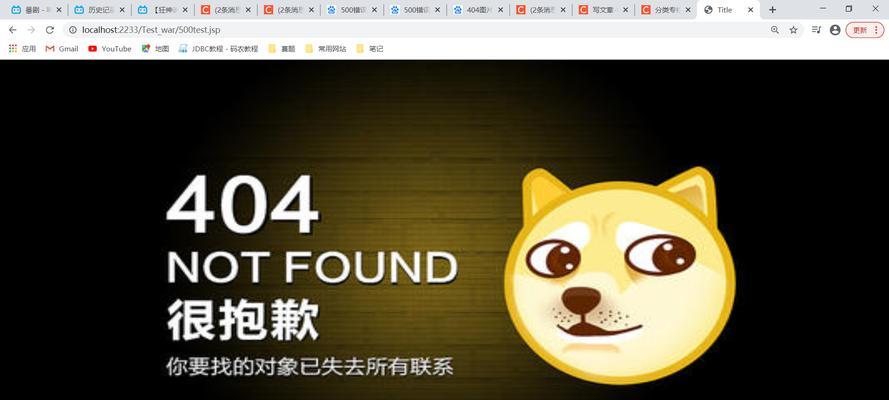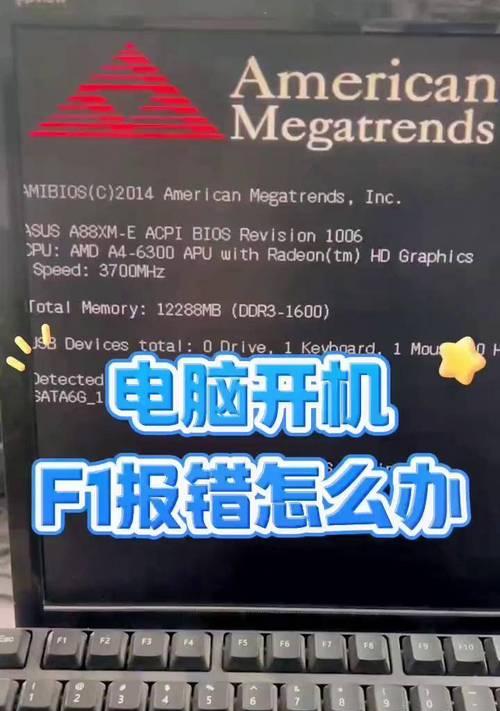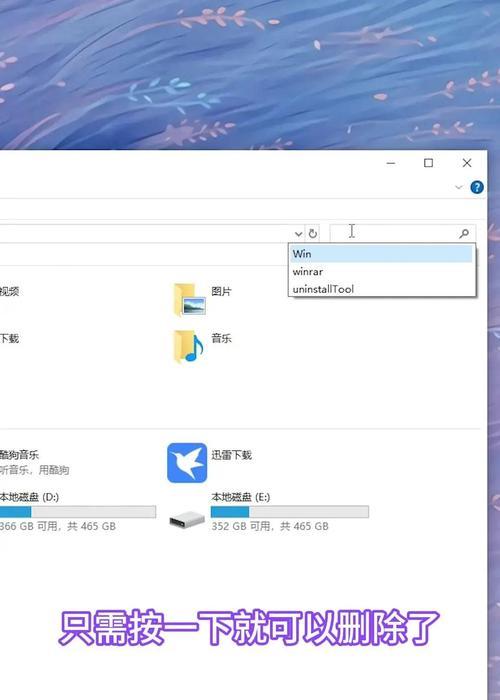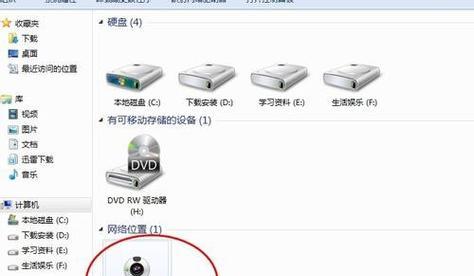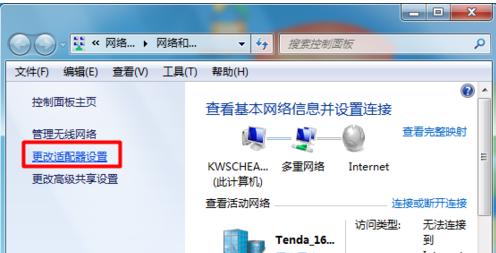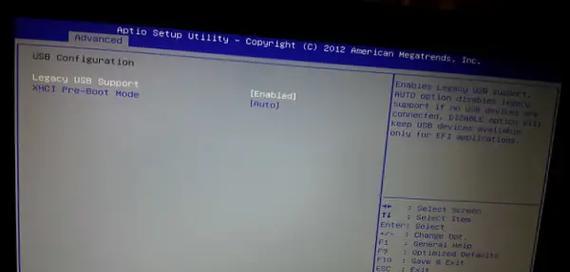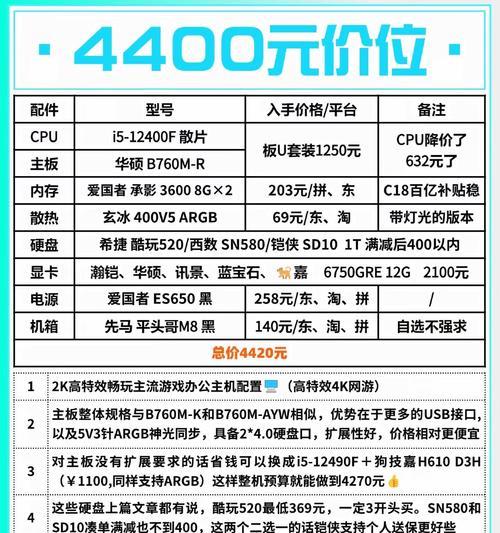随着时间的推移,电脑的性能可能会逐渐下降,系统也会变得缓慢,这时候重装系统就成为一种必要的选择。而在重装系统的过程中,对硬盘进行合理的分区也是非常重要的,它可以更好地管理和存储数据。在本教程中,我们将详细介绍如何重装电脑并正确地进行分区设置。
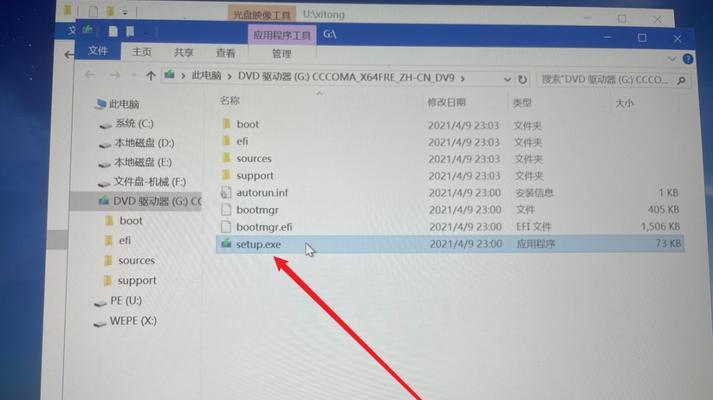
1.准备工作:备份重要数据
在开始重装电脑之前,首先要备份所有重要的数据,包括照片、文档、音乐和视频等。这样可以避免数据丢失的风险。

2.创建启动盘:制作安装盘
为了进行电脑重装,我们需要先制作一个启动盘。将一个可用于安装操作系统的空白光盘或USB闪存驱动器插入电脑,并按照相关步骤制作安装盘。
3.进入BIOS:设置启动顺序
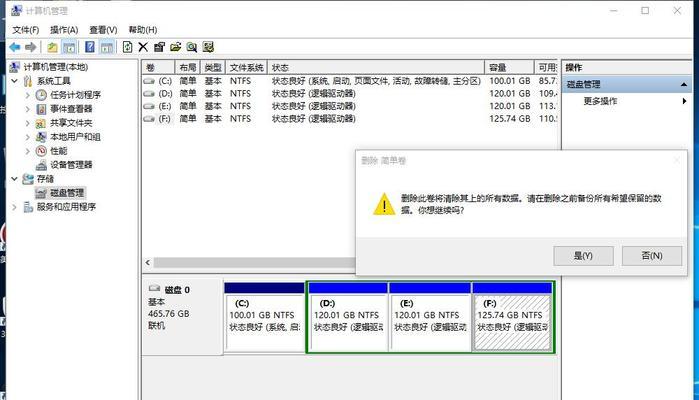
在重装系统之前,我们需要进入BIOS设置界面,更改启动顺序以确保电脑能够从制作好的启动盘启动。通常,按下F2、Delete或F12键可以进入BIOS设置界面。
4.启动安装盘:进入安装界面
重启电脑后,按照屏幕上的提示,选择从之前制作好的启动盘启动。进入安装界面后,选择语言、键盘布局和其他相关设置。
5.删除分区:清空硬盘数据
在安装界面中,选择“自定义安装”选项,然后点击“驱动器选项(高级)”。接下来,选择要进行重装的硬盘,并点击“删除”按钮来清空硬盘上的所有数据。
6.创建分区:按需分配空间
在清空硬盘数据后,点击“新建”按钮来创建新的分区。按照需求,设置主分区、扩展分区和逻辑分区等,并为每个分区分配所需的空间。
7.格式化分区:准备存储空间
在创建好分区后,选中每个分区并点击“格式化”按钮,以准备好存储数据。格式化过程会将分区变为可用状态,并清除所有旧数据。
8.安装系统:选择操作系统版本
完成分区设置后,选择要安装的操作系统版本,并按照屏幕上的指示完成安装过程。在安装过程中,可能需要输入操作系统的序列号和其他相关信息。
9.安装驱动程序:保证系统正常运行
在安装完操作系统后,系统可能会缺少一些必要的驱动程序。通过连接互联网或使用之前备份好的驱动程序,下载并安装所需的驱动程序,以确保系统能够正常运行。
10.更新系统:获取最新功能和修复
安装完驱动程序后,务必及时更新操作系统,以获取最新的功能和修复漏洞。在系统设置中,选择自动更新或手动检查更新,然后按照屏幕上的指示进行操作。
11.安装常用软件:恢复常用功能
重新安装电脑后,可能需要重新安装一些常用软件,如办公套件、浏览器、音乐播放器等。根据个人需求,选择并下载所需的软件,并按照安装提示进行安装。
12.恢复备份数据:重现个人文件
在系统和软件安装完成后,将之前备份好的个人数据复制回计算机。将照片、文档、音乐和视频等文件恢复到相应的分区,并确保文件没有丢失或损坏。
13.设置系统:个性化偏好设置
重新设置计算机的个性化偏好,如背景图片、桌面图标、声音效果等。根据个人喜好进行调整,使系统更符合自己的使用习惯。
14.安全防护:安装杀毒软件
重装完系统后,为了保护电脑免受病毒和恶意软件的侵害,安装一款可信赖的杀毒软件是非常必要的。下载并安装一款知名的杀毒软件,并及时更新病毒库。
15.完成重装:享受新的电脑体验
经过以上步骤,你已经成功地重装了电脑并进行了分区设置。现在你可以享受全新系统带来的流畅体验,并将数据合理存储在不同的分区中,提高工作和娱乐效率。
通过本教程,你学会了如何简单步骤搞定电脑重装和分区设置。重装电脑可以提高系统性能,而合理的分区设置能够更好地管理和存储数据。希望这篇文章对你有所帮助,并让你轻松应对电脑重装和分区的挑战。