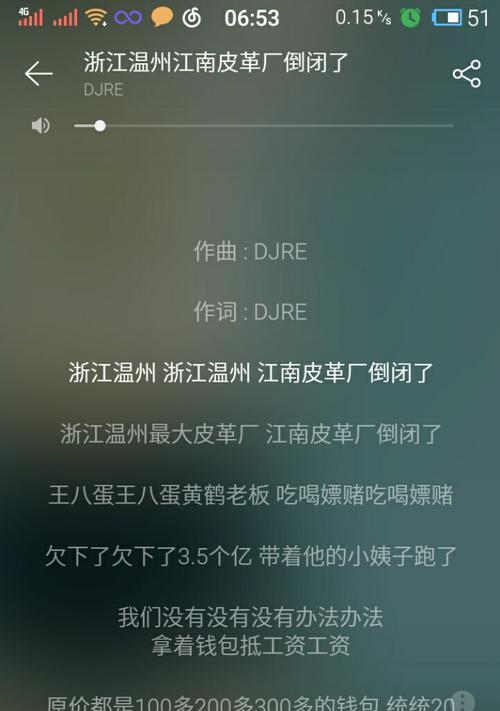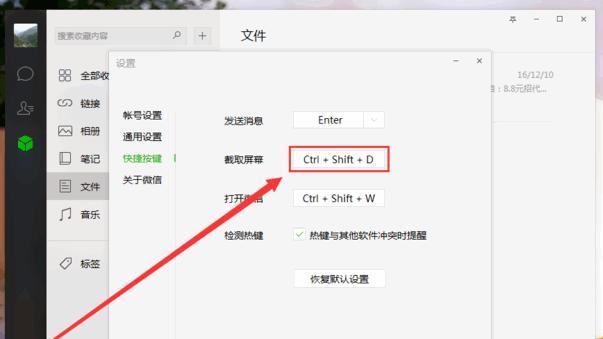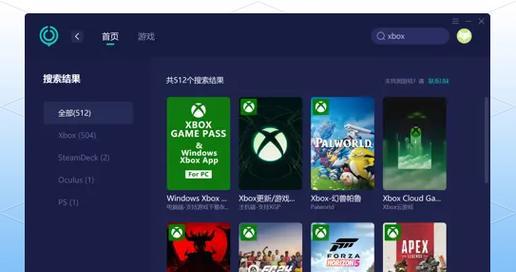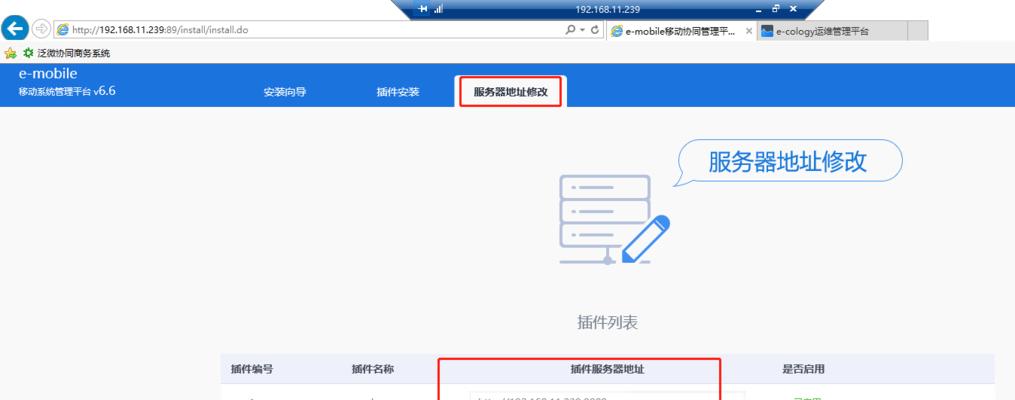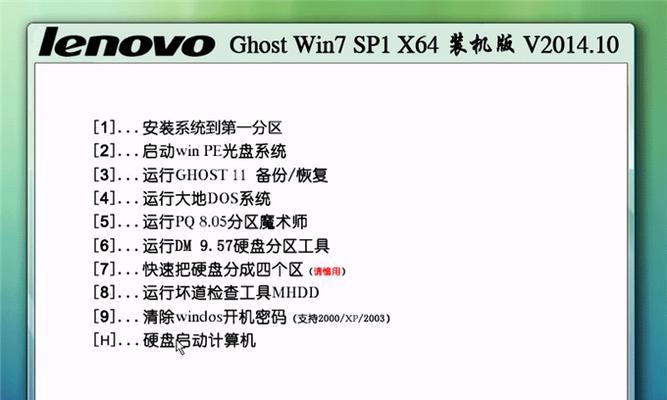在电脑使用的过程中,我们有时会遇到系统崩溃、病毒感染等问题,这时候就需要进行系统重装。而以炫科U盘重装系统是一种简便的解决方案,本文将为您详细介绍以炫科U盘重装系统的教程。
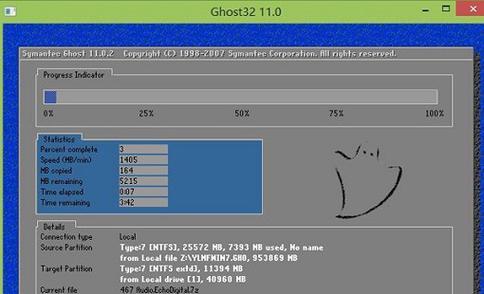
1.准备工作
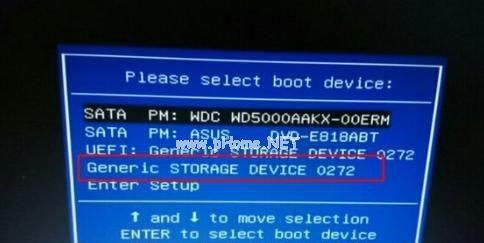
在进行以炫科U盘重装系统之前,我们需要准备好一台可用的电脑和一个至少16GB的U盘。
2.下载以炫科U盘重装系统工具
我们需要从官方网站上下载以炫科U盘重装系统的安装工具,并将其保存到电脑上。
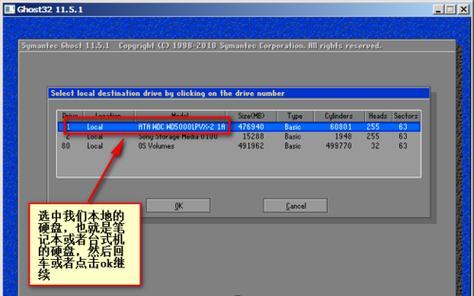
3.安装以炫科U盘重装系统工具
双击下载好的安装文件,按照提示进行安装,并将以炫科U盘重装系统工具安装到电脑上。
4.打开以炫科U盘重装系统工具
安装完成后,我们可以在桌面上找到以炫科U盘重装系统的图标,双击打开该工具。
5.插入U盘
在打开的以炫科U盘重装系统工具中,将准备好的U盘插入电脑的USB接口。
6.选择系统版本
在以炫科U盘重装系统工具的界面上,我们可以选择要重装的系统版本,比如Windows7、Windows10等。
7.开始制作U盘重装系统
点击工具界面上的“开始制作”按钮,以炫科U盘重装系统工具将开始制作U盘重装系统,并将系统文件写入U盘中。
8.完成制作
等待一段时间后,以炫科U盘重装系统工具将提示制作完成,并将U盘设置为可引导设备。
9.设置电脑启动顺序
在进行重装系统之前,我们需要进入电脑的BIOS设置界面,将U盘设置为第一启动设备。
10.重启电脑
保存BIOS设置后,重新启动电脑,系统将从U盘中启动。
11.进入以炫科U盘重装系统界面
电脑成功从U盘中启动后,我们将进入以炫科U盘重装系统的界面。
12.选择安装方式
在以炫科U盘重装系统界面上,我们可以选择是全新安装系统还是修复系统。
13.安装系统
根据自己的需求选择相应的安装方式,然后按照系统安装向导的提示进行操作,完成系统的重装。
14.完成重装
等待一段时间后,系统安装完成并自动重启,我们可以重新设置电脑的各项参数。
15.测试系统
重装系统完成后,我们可以进行一些基本的测试,确保系统运行正常,并根据需要安装驱动程序和常用软件。
通过以炫科U盘重装系统工具,我们可以轻松地进行系统重装操作,解决电脑出现的各种问题。只需简单几步操作,即可完成系统的重装,是一种非常便捷的解决方案。希望本文提供的以炫科U盘重装系统教程对您有所帮助。