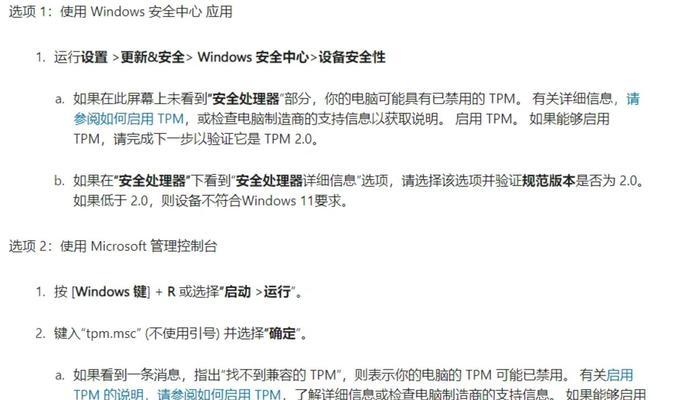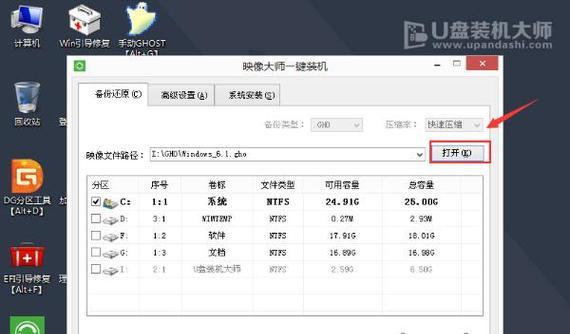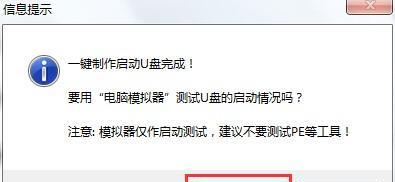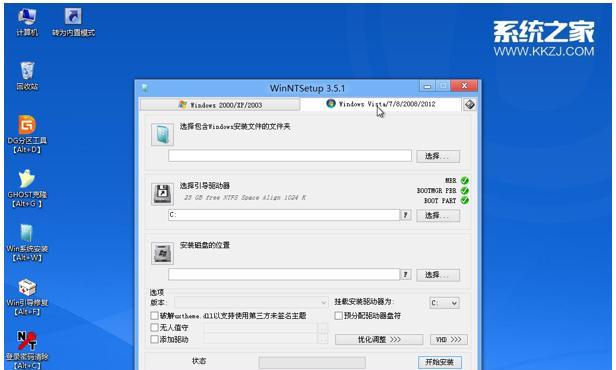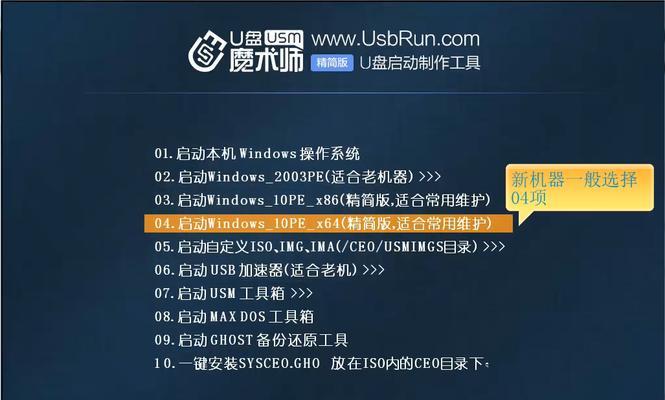在电脑使用过程中,难免会遇到系统崩溃或者感觉电脑运行速度变慢的情况。而使用U盘启动电脑重装系统成为了一个便捷且高效的解决方法,本文将为您详细介绍这一操作步骤。

1.准备一枚空白U盘
我们需要一枚空白U盘作为启动盘。请确保U盘容量足够大,并备份好U盘中的重要数据。
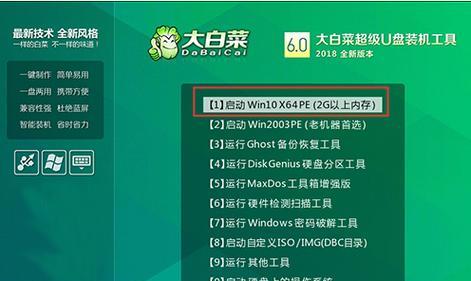
2.下载系统镜像文件
在重装系统之前,我们需要先下载所需的系统镜像文件。可以在官方网站上获取免费的系统镜像文件,或者选择购买授权版本。
3.使用专业软件制作启动盘

接下来,我们需要使用专业的U盘启动盘制作软件来将系统镜像文件写入U盘。这些软件通常提供简单易懂的操作界面,只需按照提示进行操作即可。
4.设置电脑启动项
将U盘插入电脑后,我们需要进入BIOS界面,将U盘设为启动项。具体操作方式因电脑品牌而异,可查阅相关说明手册或在网络上搜索教程。
5.重启电脑并进入U盘启动模式
保存设置后,重启电脑,按照屏幕上的提示进入U盘启动模式。一般情况下,按F12或者ESC键可进入启动菜单,选择U盘作为启动设备。
6.进入系统安装界面
成功进入U盘启动模式后,会显示系统安装界面。根据提示选择合适的语言、时区等设置,并点击“安装”按钮继续。
7.格式化系统分区
在安装界面中,我们需要选择待安装系统的分区,并进行格式化操作。请注意,这将会清空该分区内的所有数据,请确保已经备份了重要文件。
8.安装系统及驱动
选择分区并格式化后,系统安装程序将自动执行系统文件的拷贝和安装过程。完成系统安装后,还需安装电脑所需的驱动程序。
9.完成系统初始化设置
在安装和驱动程序的过程中,系统会要求进行一系列初始化设置,如设置用户名、密码等。请根据个人需求进行相应设置,并注意保留好相关信息。
10.更新系统补丁和安全软件
在系统重装完成后,为了确保电脑的安全性和稳定性,我们需要及时更新系统补丁,并安装可靠的杀毒软件和防火墙。
11.恢复个人数据备份
如果您有提前备份的个人数据,可以在系统安装完成后,将这些数据恢复到新系统中。确保数据备份的完整性和正确性。
12.安装常用软件和工具
在电脑重装系统后,我们需要重新安装一些常用的软件和工具。比如浏览器、办公软件等,以便平时的使用。
13.优化系统设置
可以根据个人需求对系统进行一些优化设置,如关闭自动更新、禁用不必要的启动项等,以提升电脑的运行效率。
14.备份系统镜像文件
当系统恢复正常后,我们建议制作一个系统镜像文件并进行备份,以备日后需要重装系统时使用,避免再次下载系统镜像文件的麻烦。
15.享受流畅的电脑体验
通过使用U盘启动重装系统,您可以轻松恢复电脑的正常运行,并享受流畅的电脑体验。
使用U盘启动电脑重装系统是一种方便快捷的操作方法,只需准备好U盘、系统镜像文件和相关软件,按照操作步骤进行即可。通过本文的介绍,相信您已经掌握了这一技巧,能够在遇到问题时轻松重装系统,让电脑重新焕发活力。