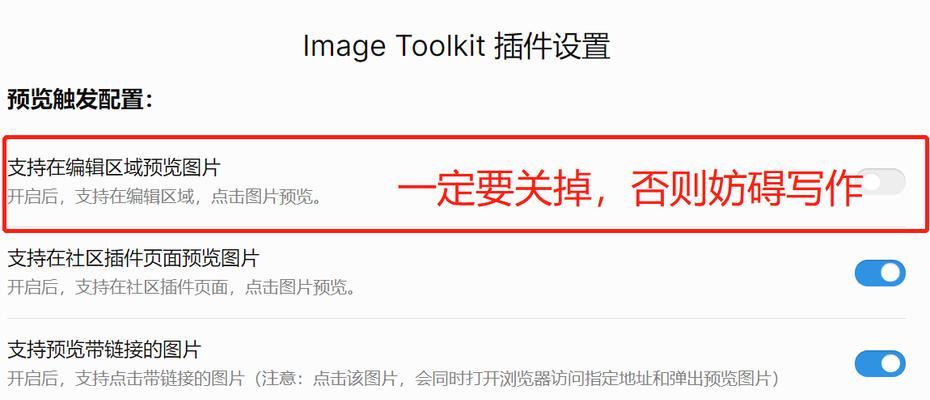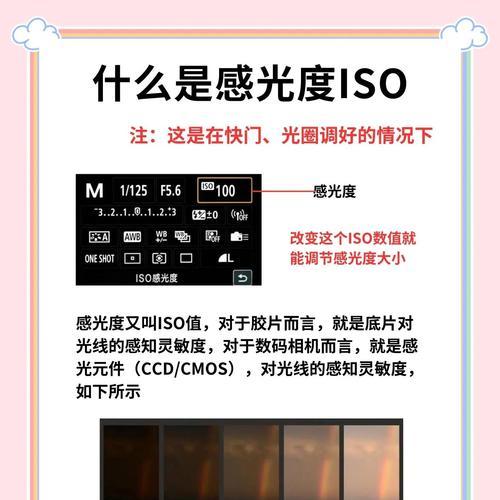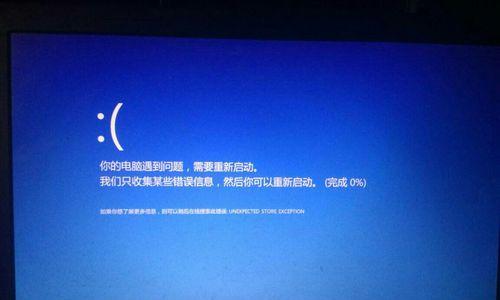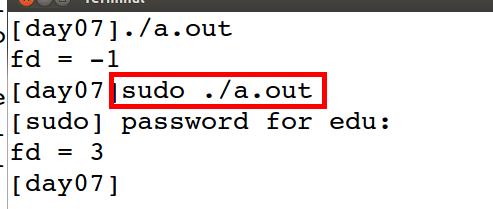随着Win10系统的普及,许多用户仍然希望使用Win7系统。然而,直接在Win10系统上安装Win7系统并不是一件容易的事情。本教程将详细介绍如何通过U盘在Win10上安装Win7系统,以帮助那些希望回到Win7的用户。
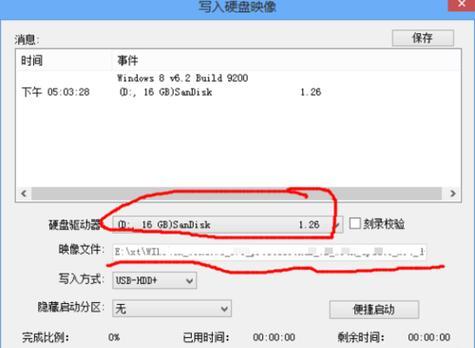
1.准备工作

为了能够顺利安装Win7系统,您需要一台运行着Win10系统的计算机、一个U盘和一个可用的Win7镜像文件。确保您已备份好重要的数据,因为安装系统将格式化硬盘。
2.下载并准备Win7镜像文件
从官方渠道下载合法的Win7镜像文件,并确保其与您的计算机硬件兼容。将其保存到一个易于访问的位置,并记住该文件的路径。
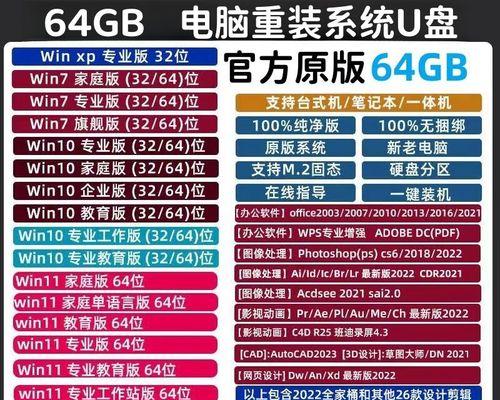
3.准备U盘
插入U盘,并确保其没有重要数据。请注意,该U盘将会被格式化,所以请提前备份好数据。打开“文件资源管理器”,找到U盘,右键点击并选择“格式化”。
4.创建可引导的U盘
在格式化后的U盘上,右键点击并选择“新建”,然后选择“简单卷”。按照向导的指示进行操作,选择文件系统为NTFS,分配一个盘符,并完成创建。
5.使用UltraISO制作可引导的U盘
下载并安装UltraISO软件。打开软件,选择“文件”菜单中的“打开”,找到之前下载的Win7镜像文件并打开。选择“启动”菜单,然后选择“写入硬盘映像”,在弹出窗口中选择U盘所在的驱动器号,并点击“写入”按钮。
6.修改BIOS设置
重启计算机,进入BIOS设置界面。根据您的计算机品牌和型号,进入相应的设置页面。在“引导顺序”或“启动选项”下,将U盘设置为第一启动设备。
7.保存并退出BIOS设置
在修改完BIOS设置后,按照提示保存修改并退出BIOS设置界面。
8.进入U盘引导
重启计算机,确保U盘已插入。计算机将会自动从U盘启动。如果没有自动启动,请重启计算机并按下相应的按键进入启动菜单选择U盘启动。
9.进入Win7安装界面
计算机从U盘启动后,将会进入Win7安装界面。按照屏幕上的提示进行操作,选择语言、时区等设置。
10.选择安装类型
在安装界面上,选择“自定义(高级)”安装类型。这将允许您选择安装位置,并格式化硬盘。
11.选择安装位置
在选择安装类型后,系统将列出可用的磁盘分区。选择您想要安装Win7系统的分区,并点击“下一步”按钮。
12.开始安装Win7
系统将会开始安装Win7系统。这个过程可能需要一些时间,请耐心等待。
13.完成安装
当Win7系统安装完成后,计算机将会自动重启。根据屏幕上的提示进行一些基本设置,如用户名和密码。
14.更新驱动程序和系统
安装完毕后,及时更新驱动程序和系统补丁以确保系统安全和稳定性。
15.享受Win7系统
现在,您可以尽情享受重新安装的Win7系统了!恢复到您熟悉的界面和操作方式,提高工作效率。
通过本教程的步骤,您可以轻松地使用U盘在Win10上安装Win7系统。请确保在操作前备份好重要数据,并严格按照每个步骤进行操作,以避免不必要的错误。希望本教程对希望回到Win7的用户有所帮助。