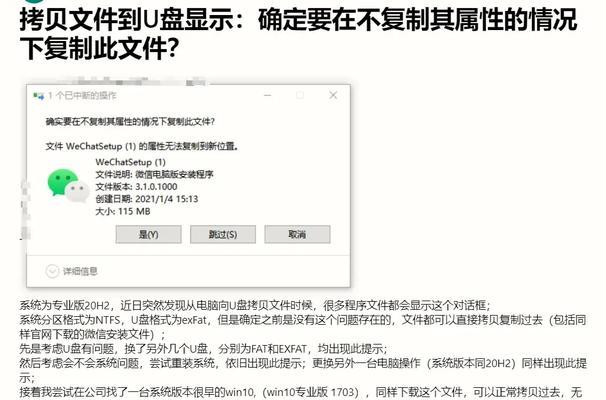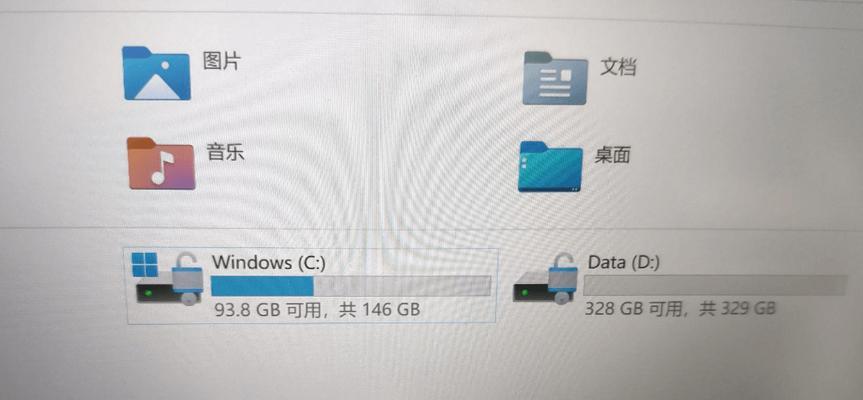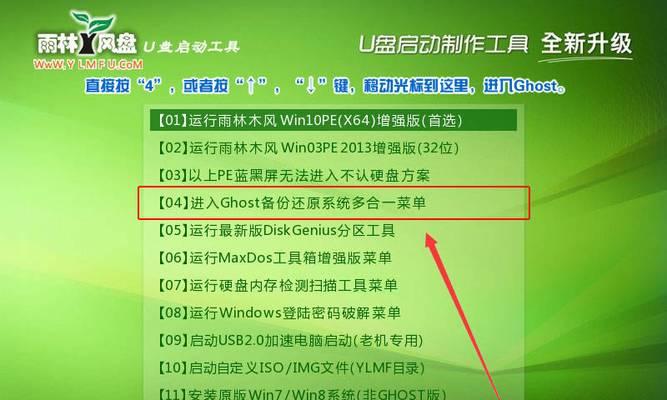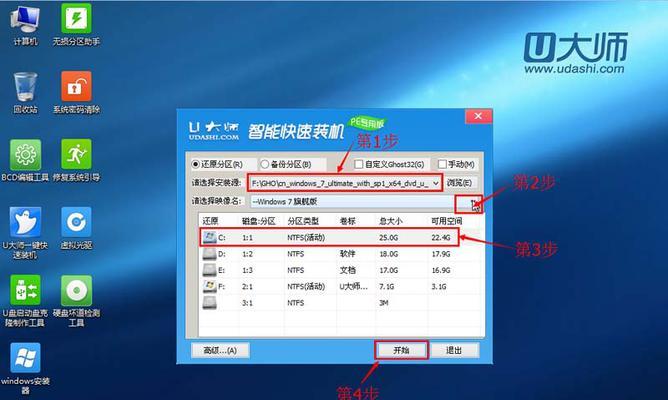在许多场景下,有时候我们需要在苹果电脑上安装Windows系统。而使用U盘来进行安装是一种便捷而有效的方法。本文将详细介绍如何使用U盘在苹果电脑上安装Windows系统,让你轻松实现跨系统使用的需求。
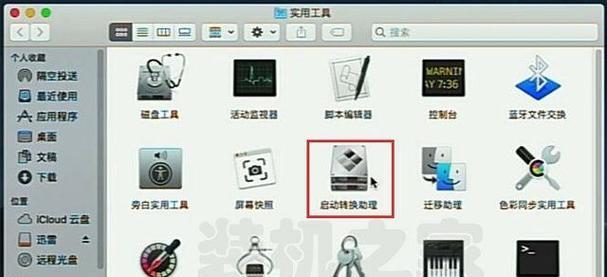
1.准备所需材料
在开始之前,我们需要准备好一台苹果电脑、一枚U盘以及Windows系统的安装镜像文件。确保U盘容量足够大,以便保存系统镜像文件。

2.格式化U盘
将U盘连接至苹果电脑后,打开“磁盘工具”应用程序。在磁盘工具中,选择对应的U盘,并进行格式化操作。选择“抹掉”选项,将U盘格式化为“MacOSExtended(Journaled)”格式。
3.制作启动盘
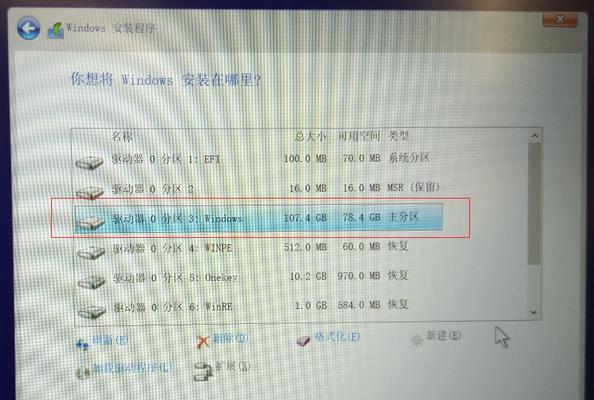
打开终端应用程序,输入以下命令:
sudo/Applications/Install\macOS\Sierra.app/Contents/Resources/createinstallmedia--volume/Volumes/Untitled--applicationpath/Applications/Install\macOS\Sierra.app
4.引导U盘
将制作好的U盘插入苹果电脑,然后重启电脑。在重启过程中按住“Option”键,直到出现启动选项界面。选择U盘作为启动选项,并按下回车键。
5.进入Windows安装界面
待电脑从U盘启动后,会进入Windows系统的安装界面。根据提示选择安装语言、时区等信息,并点击“下一步”。
6.硬盘分区
在安装界面中,选择要安装Windows系统的硬盘,并点击“新建”按钮进行分区操作。根据需求设置分区大小,并点击“应用”。
7.安装系统
选择已经分好区的硬盘,并点击“下一步”按钮开始安装Windows系统。安装过程可能需要一些时间,请耐心等待。
8.设置系统信息
在安装完成后,根据提示进行系统设置,包括用户名、密码等。完成设置后,点击“下一步”。
9.安装驱动程序
安装完成后,苹果电脑上将运行Windows系统。为了保证系统正常运行,我们还需要安装苹果电脑的驱动程序。找到相关驱动程序并进行安装。
10.更新系统
为了获取最新的系统功能和安全补丁,我们需要及时更新Windows系统。打开系统设置,找到更新与安全选项,并点击更新。
11.设置双系统启动
为了方便切换系统,我们需要设置双系统启动。打开控制面板,找到“引导设备”选项,并设置Windows系统为默认启动项。
12.调整分区大小
如果在安装完成后发现分区大小不合适,我们可以通过第三方软件对硬盘进行调整分区大小的操作。
13.备份重要数据
在进行分区调整或系统更新前,务必备份重要数据。以免造成数据丢失或损坏。
14.注意事项
在使用U盘装苹果装Windows系统时,需要注意选择合适的系统版本、下载镜像文件的来源、以及使用合法授权的系统。
15.善用技巧
掌握使用U盘装苹果装Windows系统的技巧,可以让你在苹果电脑上更加灵活地运行各种应用和游戏。
通过本文所介绍的详细步骤,使用U盘在苹果电脑上安装Windows系统变得简单而高效。这为我们解决跨系统使用的需求提供了便利。希望读者们能够成功进行安装,并享受到多系统带来的便利和灵活性。