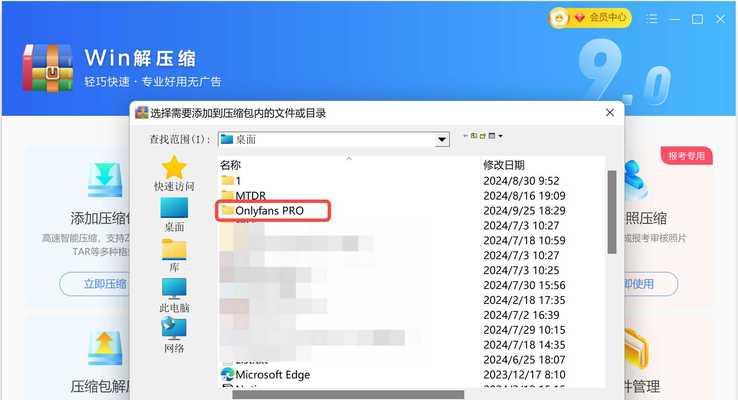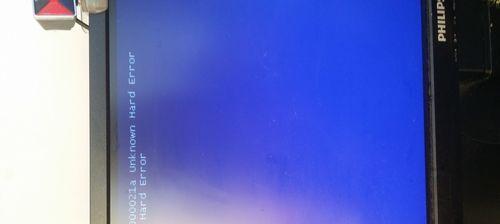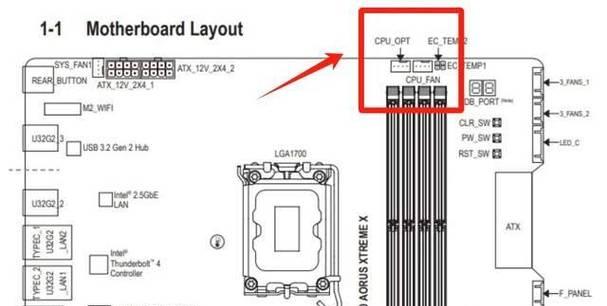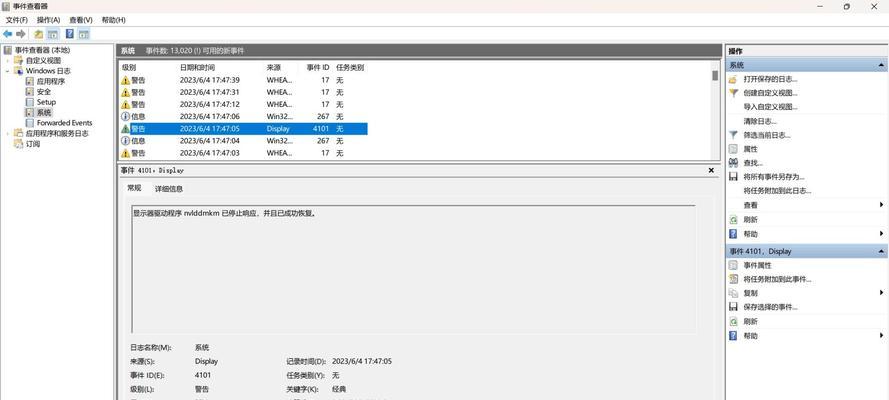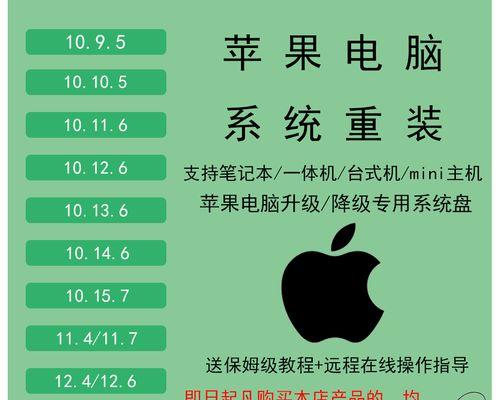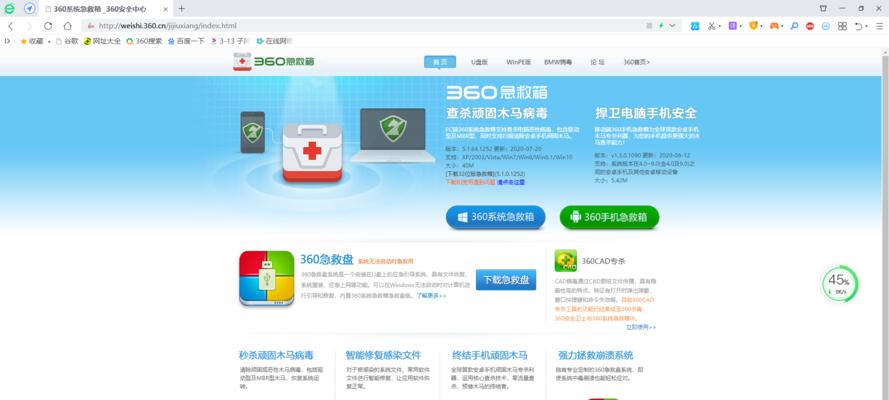在安装或重新安装操作系统时,使用U盘启动是一种常见而方便的方法。对于拥有华硕电脑的用户来说,本文将详细介绍如何通过U盘启动来安装系统。
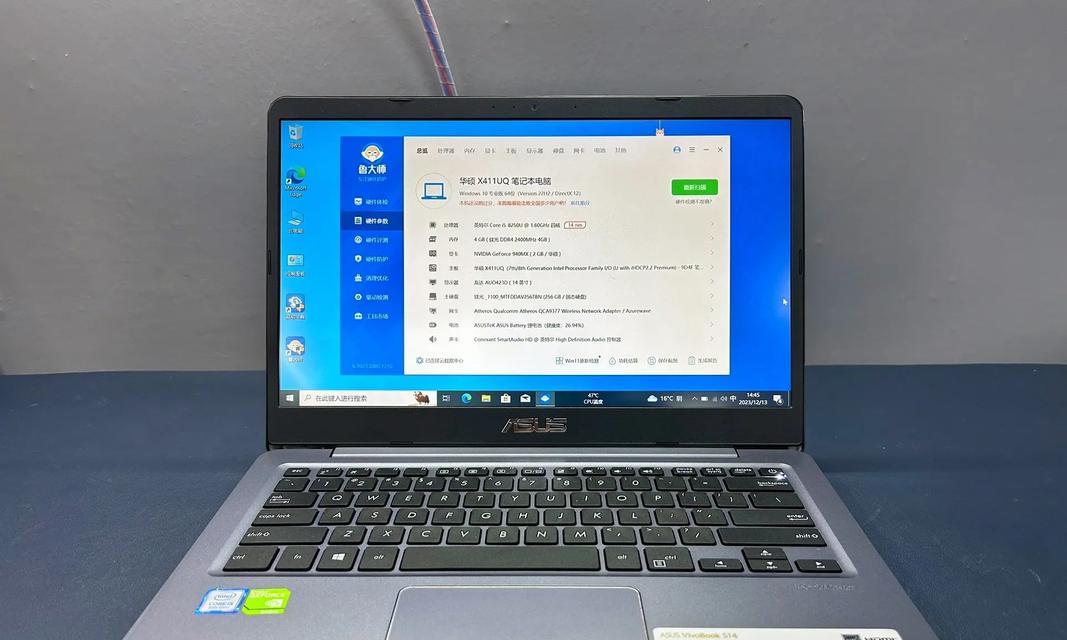
文章目录:
1.准备工作及注意事项
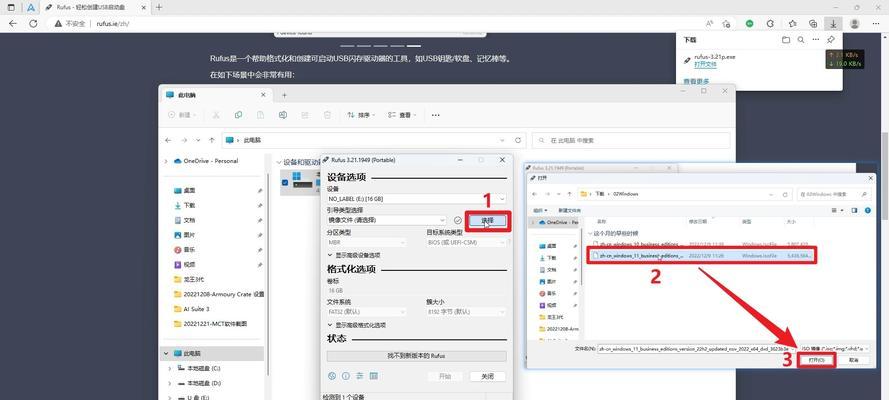
2.下载操作系统镜像文件
3.获取一个空白U盘
4.制作可启动U盘

5.BIOS设置
6.关机插入U盘
7.进入BIOS设置界面
8.修改启动顺序
9.保存并退出BIOS
10.重启电脑
11.U盘启动系统安装程序
12.根据提示进行系统安装
13.设置分区及格式化硬盘
14.完成系统安装
15.移除U盘并重启电脑
1.准备工作及注意事项:在进行系统安装前,需要备份重要文件,并准备好所需的驱动程序、常用软件及个人资料。同时,确保电脑通电正常,不要有电源或硬件故障。
2.下载操作系统镜像文件:从官方网站或其他可靠渠道下载所需的操作系统镜像文件,确保文件完整无误。
3.获取一个空白U盘:选择一块容量足够的U盘,最好是8GB或以上,确保没有重要数据,因为制作启动盘会格式化U盘。
4.制作可启动U盘:使用专业制作启动盘软件(如Rufus)将下载好的操作系统镜像文件写入U盘,并选择正确的文件系统格式。
5.BIOS设置:重启电脑,按照显示屏上的提示进入BIOS设置界面。不同型号的华硕电脑进入BIOS的方式可能不同,一般可以通过按下Delete键或F2键进入。
6.关机插入U盘:在关机状态下,将制作好的U盘插入电脑的USB接口。
7.进入BIOS设置界面:启动电脑后,根据屏幕上的提示,快速按下Delete键或F2键多次,直到进入BIOS设置界面。
8.修改启动顺序:在BIOS设置界面中,找到"Boot"或"启动选项"选项,选择U盘作为首选启动设备。
9.保存并退出BIOS:完成启动顺序修改后,保存修改并退出BIOS设置界面。
10.重启电脑:关闭电脑,然后重新启动。
11.U盘启动系统安装程序:重启后,电脑将自动从U盘启动,进入操作系统安装程序的界面。
12.根据提示进行系统安装:根据安装程序的提示,选择安装语言、时区及键盘布局等选项,并接受许可协议。
13.设置分区及格式化硬盘:在安装程序中,选择磁盘分区并进行格式化操作,确保磁盘被正确划分为系统所需的格式。
14.完成系统安装:等待系统安装程序自动完成操作,并根据需要设置登录密码和网络连接等选项。
15.移除U盘并重启电脑:系统安装完成后,关机并拔出U盘,然后重新启动电脑。此时,系统将从硬盘启动,完成整个安装过程。
通过本文的华硕电脑U盘启动安装系统教程,你可以轻松地使用U盘安装操作系统。只需按照步骤准备U盘、制作可启动U盘、修改BIOS设置以及按照提示进行系统安装,即可完成整个过程。使用U盘启动安装系统不仅方便,还可以提高安装速度和灵活性,适用于各种华硕电脑型号。