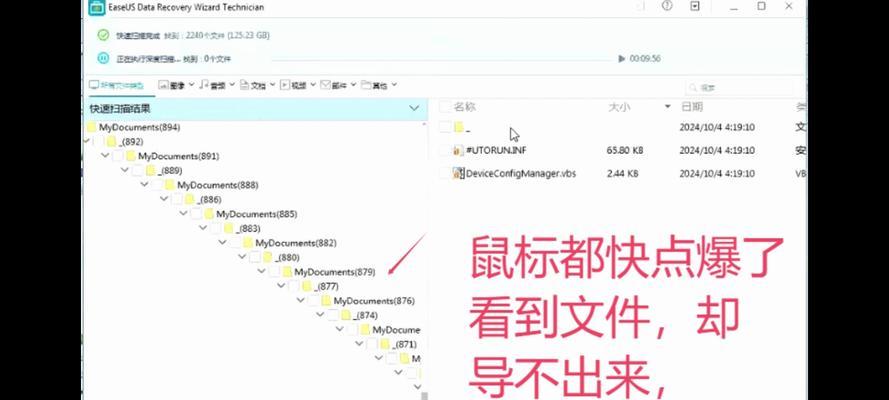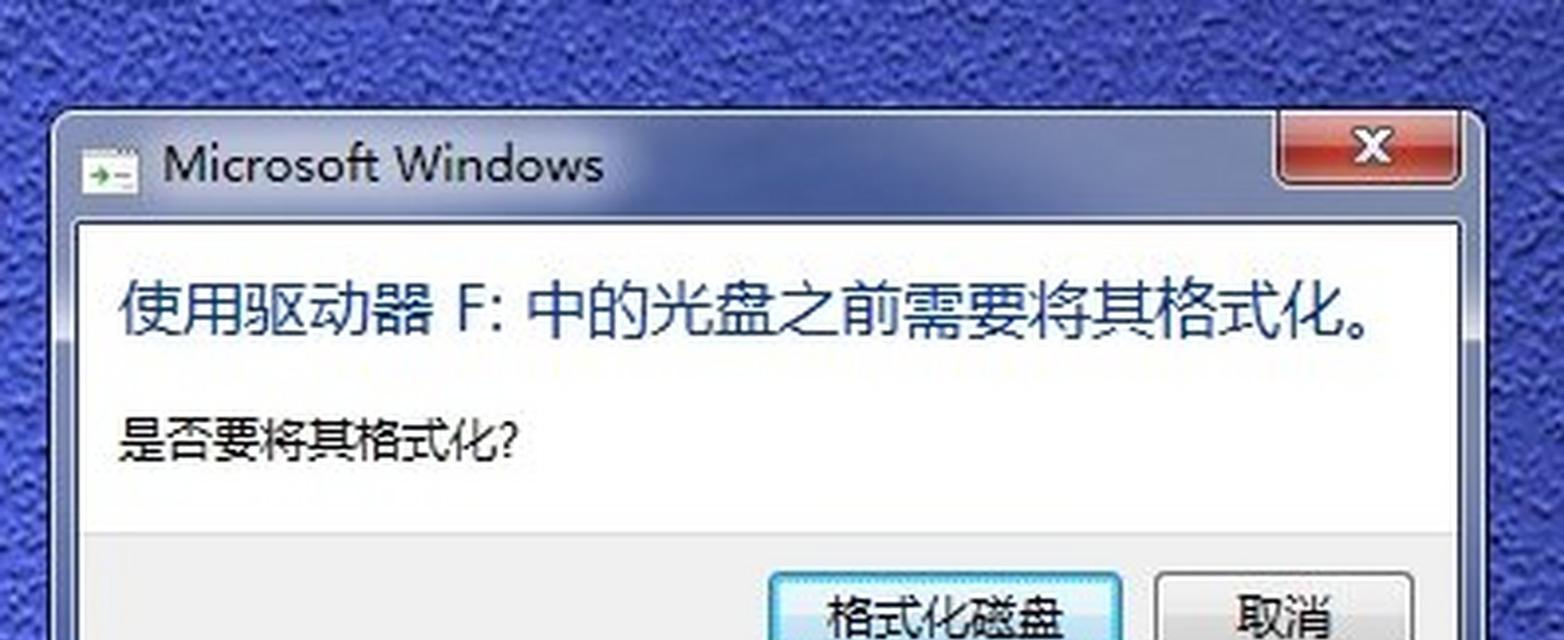U盘作为一种常见的便携式存储设备,常常需要格式化来清除数据或修复错误。本文将详细介绍如何正确地格式化U盘,以确保您能够正确地操作并避免数据丢失或设备损坏的风险。

了解U盘格式化的基本概念
介绍U盘格式化是指将U盘的文件系统重新初始化,清除所有数据,并为其提供新的文件系统结构的过程。格式化可以修复文件系统错误、清除病毒或恶意软件,并提高U盘的性能。
备份重要数据
强调在进行U盘格式化之前,务必备份重要的数据。格式化过程会将U盘上的所有文件清除,如果没有备份,将会导致数据丢失。

插入U盘并打开资源管理器
插入U盘后,在电脑上打开资源管理器(Windows系统下可通过快捷键Win+E快速打开),可以看到U盘被识别为一个可移动磁盘。
右键点击U盘并选择“格式化”
在资源管理器中,右键点击U盘图标,并选择“格式化”选项。这将打开一个格式化对话框,允许您选择文件系统类型、卷标和其他设置。
选择文件系统类型
在格式化对话框中,选择合适的文件系统类型。如果您只在Windows系统上使用U盘,可以选择NTFS,如果需要与其他操作系统(如Mac)兼容,可以选择FAT32。
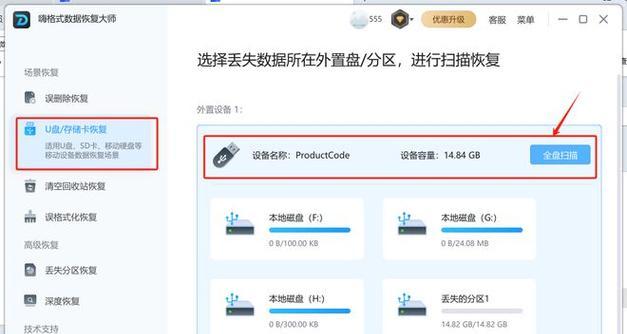
设置卷标
给U盘设置一个有意义的卷标,以便于在多个存储设备中区分。这样可以方便查找和管理文件。
选择快速格式化或完整格式化
格式化对话框中有快速格式化和完整格式化选项。快速格式化速度更快,但可能无法完全清除数据;完整格式化会更耗时,但可以确保数据被完全清除。
点击“开始”按钮并确认格式化
在设置好文件系统类型、卷标和格式化选项后,点击“开始”按钮。弹出确认对话框后,再次确认您要格式化U盘,并点击“确定”。
等待格式化过程完成
等待一段时间,直到格式化过程完成。此过程时间长度取决于U盘的大小和性能。
格式化成功提示
当格式化完成后,会弹出一个提示框显示“格式化成功”。这意味着U盘已经成功格式化,并准备好重新使用。
检查U盘是否正确格式化
拔出U盘后再重新插入,确保系统能够正确识别U盘,并可以访问和使用它。
恢复备份的数据
如果之前备份了数据,在格式化完成后,可以将备份的数据复制回U盘中,以恢复之前的文件和文件夹。
格式化常见问题解答
解答常见问题,如无法格式化、格式化失败或格式化过程中断等情况,并给出解决方法。
注意事项和警告
提醒读者在进行U盘格式化时要注意备份数据、选择适当的文件系统类型、避免中断格式化过程等事项,以确保操作顺利进行。
简要了整个U盘格式化教程的步骤,再次强调备份数据的重要性,并鼓励读者在需要时遵循本文提供的步骤正确地格式化U盘。