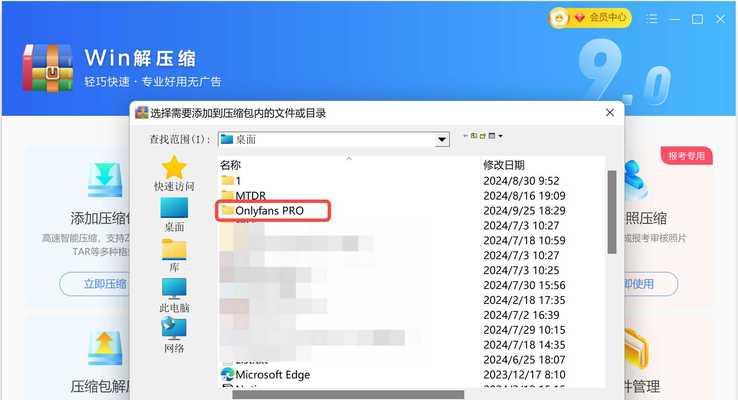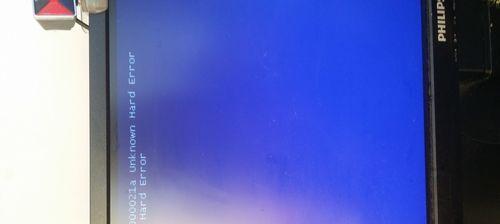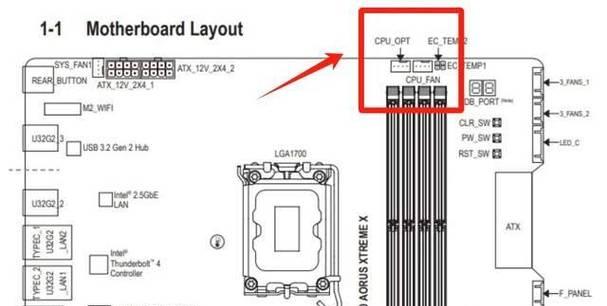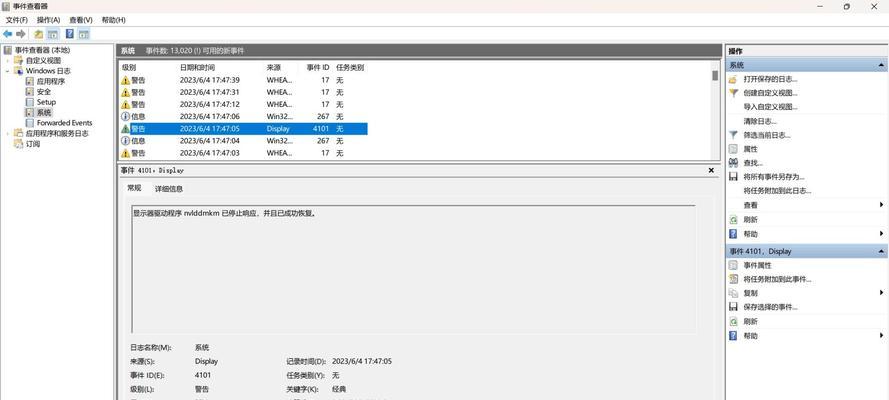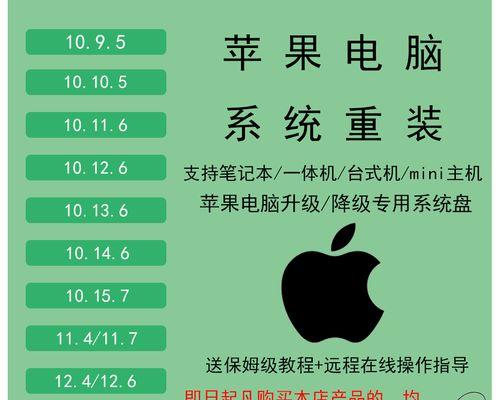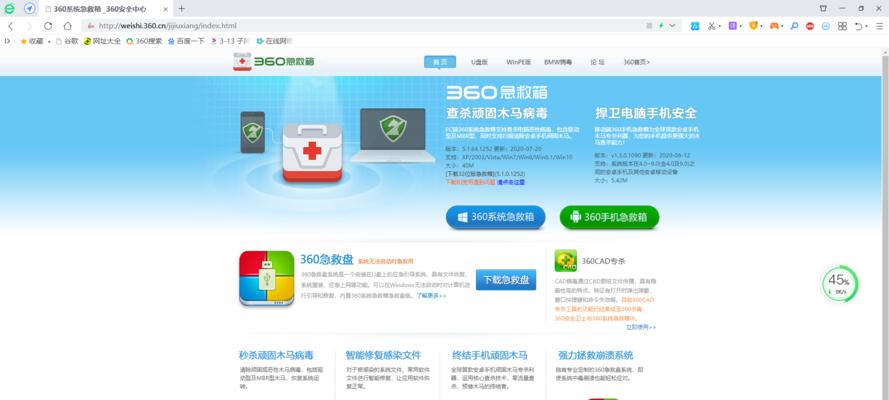随着科技的发展,网络打印机成为现代办公环境中必不可少的设备。连接网络打印机可以帮助我们实现无线打印,提高工作效率。本文将介绍如何连接网络打印机的详细步骤,帮助读者轻松完成设置。
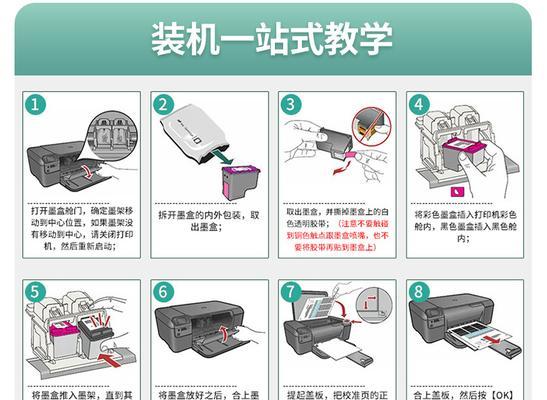
文章目录:
1.准备工作:选择适合自己的网络打印机
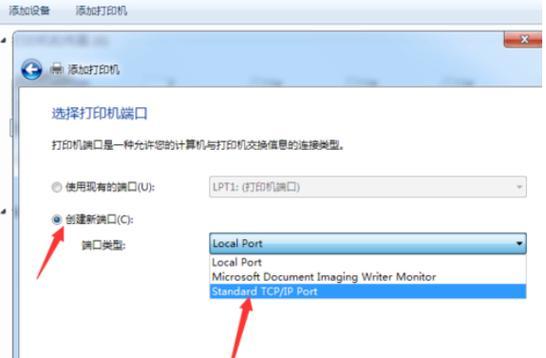
在购买网络打印机前,需要根据自己的需求选择合适的型号和功能,以确保能够满足自己的打印需求。
2.检查网络环境:确保网络连接正常
在连接网络打印机之前,需要确保本地网络连接正常,可以通过检查路由器和电脑之间的连接来确认。
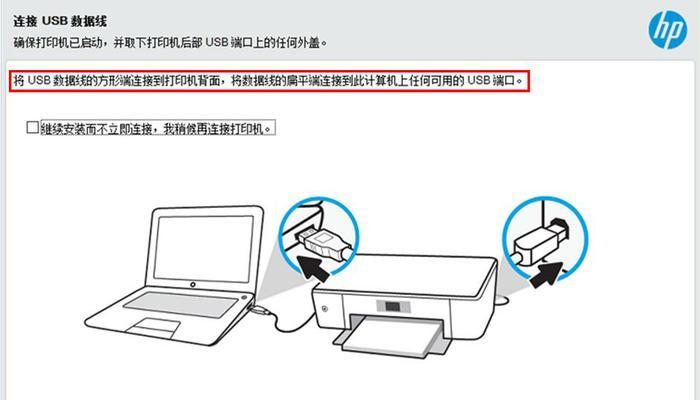
3.打开网络打印机:设置与网络的连接
通过按下网络打印机上的设置按钮,进入网络设置菜单,选择与无线网络连接的选项,并输入正确的无线网络密码。
4.打开电脑设置:添加新的打印机设备
在电脑的控制面板中,选择“设备和打印机”选项,在打印机窗口中点击“添加打印机”按钮,并选择“添加网络、无线或Bluetooth打印机”。
5.扫描网络:寻找可用的打印机设备
电脑会自动扫描附近的网络设备,包括已连接到同一网络的网络打印机。等待扫描完成后,在列表中找到自己的网络打印机。
6.添加打印机:选择正确的打印机设备
在扫描结果中找到自己的网络打印机,点击选中,然后点击“下一步”按钮,等待电脑完成与打印机的连接。
7.安装驱动程序:确保电脑与打印机正常通信
根据网络打印机的型号,在电脑上下载并安装相应的驱动程序,以确保电脑能够正常与打印机进行通信。
8.连接测试:验证打印机是否成功连接
在完成驱动程序安装后,进行一次连接测试,通过在电脑上选择打印文件并点击打印按钮,观察网络打印机是否正常工作。
9.设置默认打印机:方便日常使用
在电脑上设置默认打印机,可以省去每次打印时的选择步骤,方便日常使用。
10.无线访问权限:保护打印机安全
为了保护网络打印机的安全性,可以设置无线访问权限,并限制只有特定的设备可以连接和使用。
11.打印共享设置:实现多设备共享打印
如果需要多台电脑共享同一台网络打印机,可以进行相关设置,以实现多设备同时使用。
12.远程打印设置:实现异地打印
有些网络打印机支持远程打印功能,可以通过设置远程访问权限和相关应用程序,实现异地打印。
13.打印机维护:定期保养和更新驱动
定期清洁网络打印机的喷头和内部部件,并及时更新最新版本的驱动程序,以保持其正常工作。
14.故障排除:常见问题及解决方法
针对一些常见的连接问题,提供相应的故障排除方法,帮助读者解决可能出现的困扰。
15.高级设置:个性化需求的定制配置
对于一些对打印效果或设置有特殊需求的用户,提供高级设置的步骤和方法,以满足个性化的配置要求。
通过本文的教程,相信读者已经掌握了连接网络打印机的方法,可以在办公环境中更加方便地进行无线打印。在实践过程中,如果遇到问题,建议参考相关设备的说明书或寻求专业人士的帮助,以确保顺利完成设置。网络打印机的连接为我们的工作提供了更多的便利,希望读者能够充分利用这一技术。