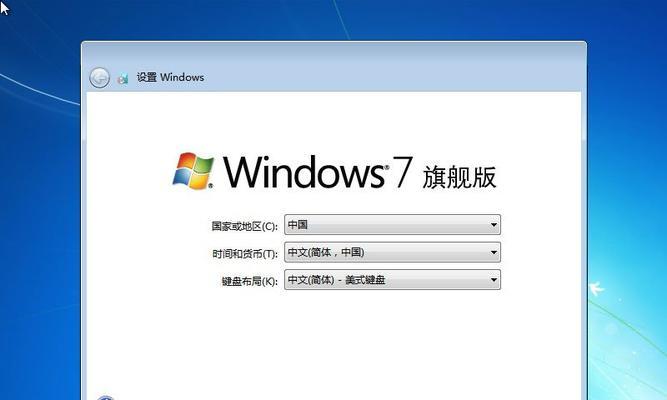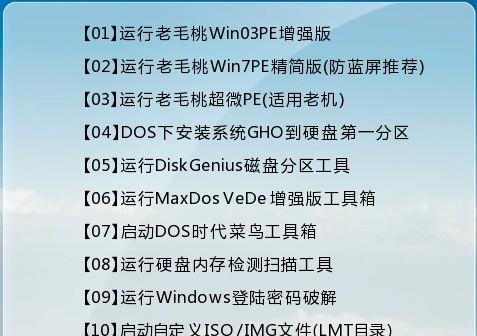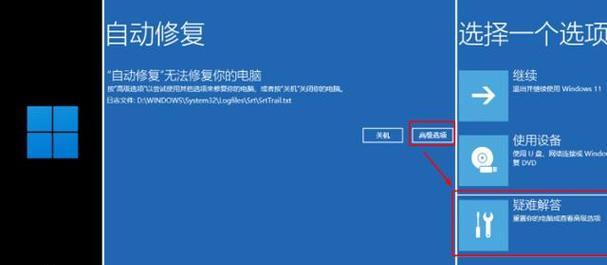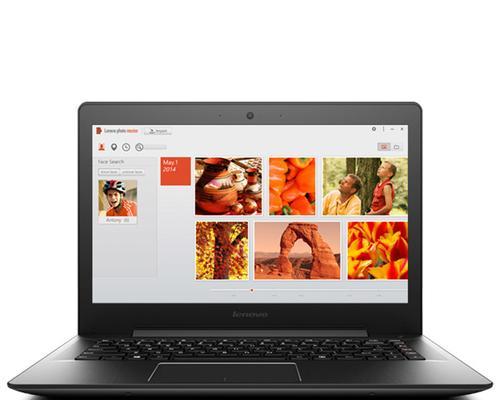随着时间的推移,笔记本电脑的运行速度可能会变得缓慢,系统出现故障等问题。这时,重新安装操作系统就成为一种解决方法。本文将详细介绍如何在联想笔记本电脑上进行Windows7系统的重装,以帮助读者解决电脑问题,并提升使用体验。
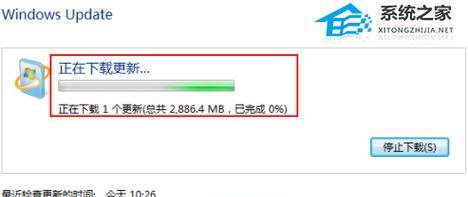
一、备份重要数据
在重装系统之前,我们首先需要备份重要的个人数据,例如文档、照片、音乐等。这是因为重装系统会清空硬盘上的所有数据,避免数据丢失是至关重要的。
二、获取安装光盘或系统镜像文件
准备一个Windows7安装光盘或系统镜像文件,这是进行系统重装所必需的。如果你没有光盘或镜像文件,可以从官方网站下载或联系联想客服进行获取。
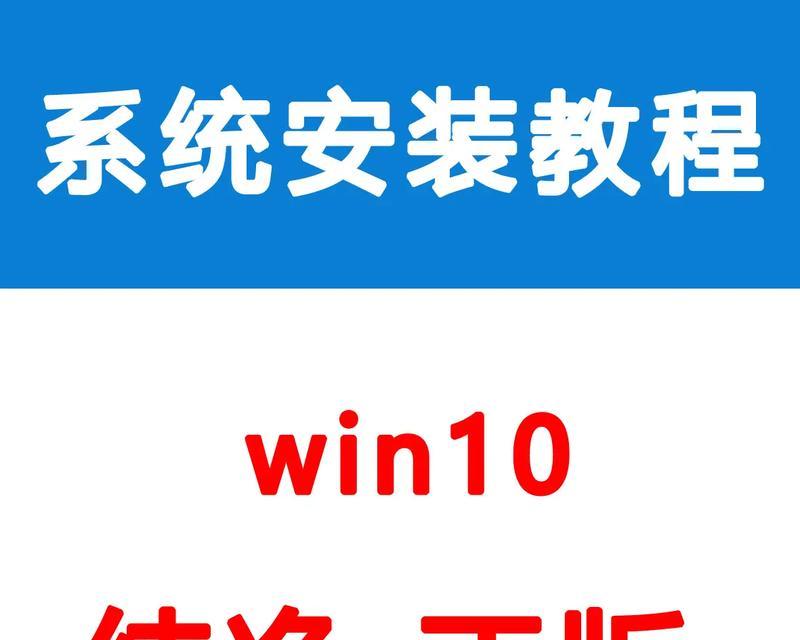
三、设置启动顺序为光盘或USB
重启电脑后,按下电源键连续不断地按F2或Del键(具体键位根据不同电脑型号而定),进入BIOS设置界面。在启动选项中,将启动顺序设置为光盘或USB。
四、进入Windows7安装界面
插入Windows7安装光盘或连接启动盘后,重启电脑。按任意键启动光盘或启动盘,进入Windows7安装界面。
五、选择语言和安装方式
在安装界面上,选择合适的语言和其他首选项,然后点击“下一步”。接着,选择“自定义(高级)”安装方式。

六、格式化硬盘分区
在选择磁盘分区的界面上,找到原来的系统分区,点击“删除”按钮将其删除。选择“新建”按钮创建一个新的系统分区。
七、进行系统安装
选择新建的系统分区,点击“下一步”开始安装Windows7系统。在安装过程中,按照提示进行相关设置,并等待系统自动完成安装。
八、安装驱动程序
安装完系统后,我们需要安装电脑所需的驱动程序。这些驱动程序可以从联想官方网站下载,也可以通过驱动精灵等软件进行快速安装。
九、更新系统及安全软件
安装完驱动程序后,及时更新Windows7系统,确保系统补丁和安全更新是最新的。同时,安装并更新杀毒软件和防火墙,以保护电脑免受恶意软件和网络攻击。
十、恢复个人数据
在重新设置好系统后,将之前备份的个人数据复制回电脑中的相应文件夹。这样,你就能够恢复所有重要的文件和资料。
十一、安装常用软件
根据自己的需求,逐步安装常用的软件程序,如浏览器、办公软件、音视频播放器等。确保这些软件来自可靠的来源,并定期进行更新。
十二、优化系统设置
在完成常用软件的安装后,可以对系统进行一些优化设置,例如关闭自动更新、禁止启动不必要的程序、调整电源选项等。这些设置可以提升系统运行速度和稳定性。
十三、清理垃圾文件和优化硬盘
使用系统自带的磁盘清理工具清除垃圾文件,释放硬盘空间。此外,可以使用优化软件对硬盘进行整理和优化,提升系统响应速度。
十四、建立系统恢复点
在系统设置完备后,建立一个系统恢复点,以备不时之需。这样,在未来遇到系统问题时,可以方便地回滚到之前的状态。
十五、
通过本文的步骤,你可以轻松地重装Windows7系统,使联想笔记本电脑焕然一新。重装系统不仅能解决电脑问题,还能提升系统的稳定性和运行速度,让你重新享受流畅的使用体验。记得在操作过程中谨慎选择和备份重要数据,以免造成数据丢失。祝你操作顺利!