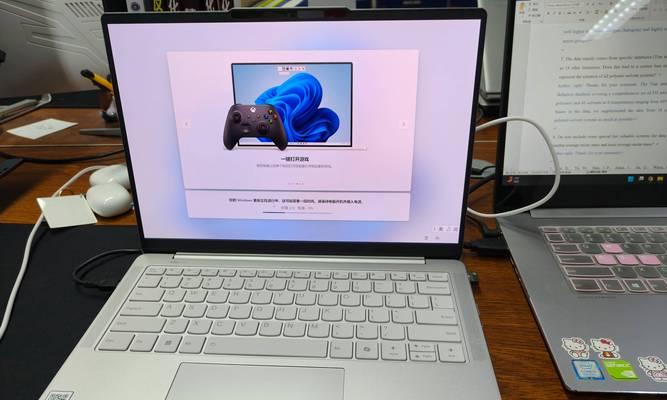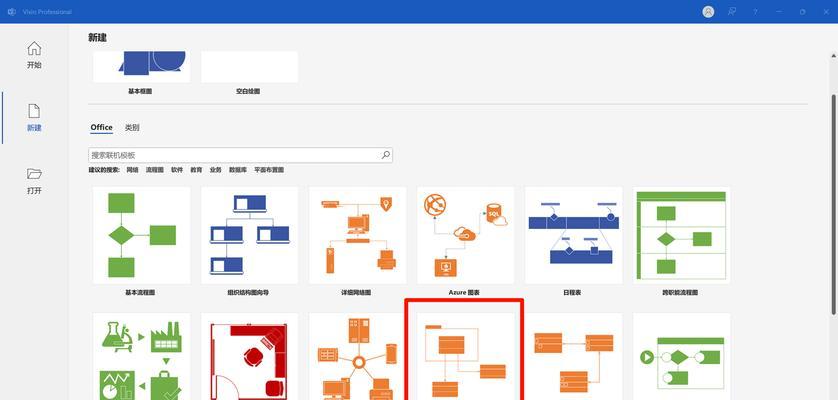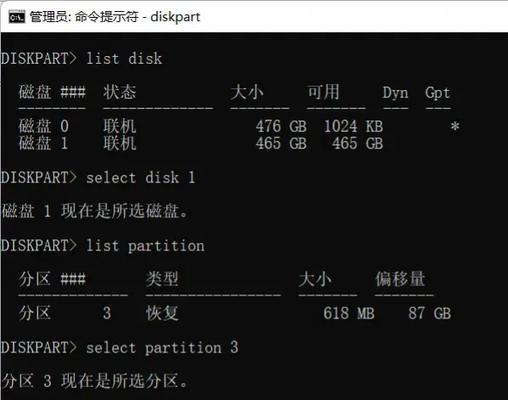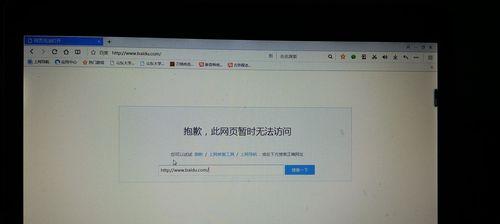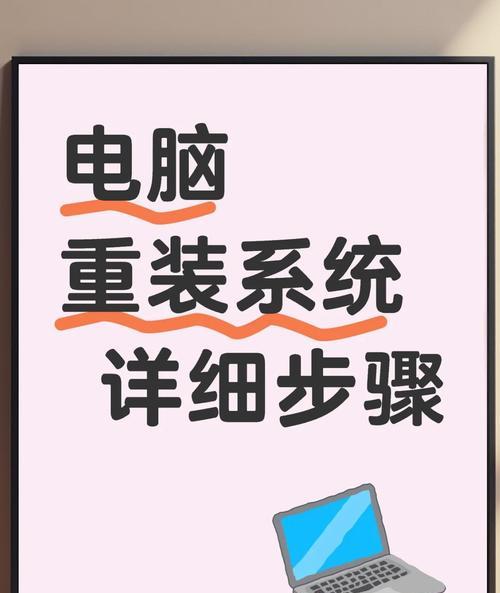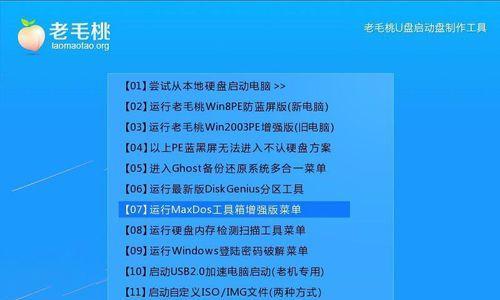在当今社交媒体充斥着各种精美照片的时代,想要让自己的照片与众不同、引人注目,除了拍摄技巧之外,合适的背景也起着至关重要的作用。而Photoshop(简称PS)作为一款功能强大的图像处理软件,能够帮助我们轻松更换照片的背景色,从而营造出不同的视觉效果。本文将分享15个的标题和内容,详细介绍如何利用PS进行照片背景色的更换,让你的照片更加出彩。

一:准备工作
在使用PS进行照片背景色更换之前,我们需要先准备好一些必要的工具和素材。确保你已经安装了最新版本的PS软件,并拥有一张带有可编辑图层的照片。同时,准备一张背景色图片或者选择一种背景色,以便更换照片的背景。
二:打开照片
使用PS打开你想要更换背景色的照片,可以通过拖拽照片到PS软件中,或者点击菜单栏中的“文件”选项,选择“打开”,然后在弹出的窗口中找到你的照片并点击“确定”。
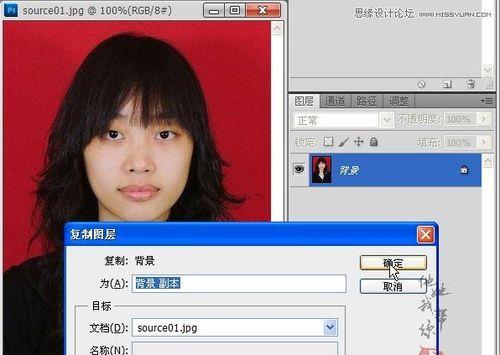
三:选择照片的主体
在照片打开后,利用PS提供的各种选择工具(如套索工具、快速选择工具等),选择你想要保留的照片主体。确保选区的边缘清晰、准确,并且包含了所有需要保留的主体元素。
四:创建新图层
在选好照片主体后,点击菜单栏中的“图层”选项,选择“新建图层”。这样可以在原始图层之上创建一个新的图层,在新的图层上进行背景色的更换操作,以保留原始照片的完整性。
五:填充背景色
选中新创建的图层后,点击菜单栏中的“编辑”选项,选择“填充”。在弹出的填充窗口中,选择“颜色”作为填充内容,并在下方的颜色选择器中选择你想要更换的背景色。点击“确定”后,背景色将被填充到新图层中。
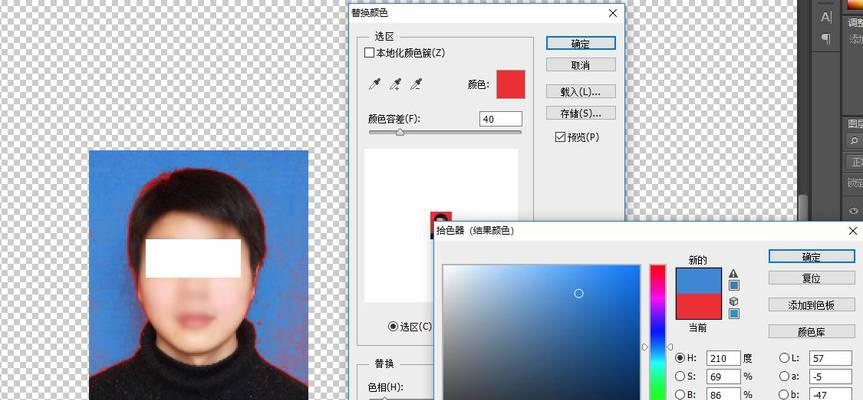
六:调整背景色透明度
如果你觉得填充的背景色太过明显,可以通过调整图层的透明度来达到更理想的效果。选中新图层后,在图层面板中找到“透明度”选项,并通过滑动滑块或者手动输入数值来调整透明度,以达到背景色与照片主体的融合效果。
七:调整背景色的亮度和饱和度
在填充背景色后,你还可以通过调整图层的亮度和饱和度来进一步改变背景色的效果。选中新图层后,点击菜单栏中的“图像”选项,选择“调整”子菜单中的“亮度/对比度”或“饱和度”选项,通过滑动滑块来调整背景色的亮度和饱和度。
八:创建蒙版
如果照片主体与背景色有明显的边界,我们可以通过创建蒙版来进一步优化效果。选中新图层后,点击图层面板中的“添加蒙版”按钮,然后使用画笔工具或者其他选择工具在蒙版上进行绘制,将不需要的背景部分遮挡掉。
九:调整图层顺序
在进行背景色更换的过程中,可能会发现照片主体被背景色覆盖或者背景色过于突出。这时,我们可以通过调整图层的顺序来解决。在图层面板中,将新图层拖动到照片主体图层的下方,以保证主体图层在背景色之上。
十:添加特效
为了进一步增加照片的视觉效果,你还可以在背景色更换后,添加一些特效。比如,在新图层上应用滤镜、渐变等效果,以使照片更加生动、有趣。
十一:保存与导出
完成所有的调整和优化后,点击菜单栏中的“文件”选项,选择“保存”或“导出”。根据自己的需求选择保存格式和保存路径,并点击“保存”或“导出”按钮,将修改后的照片保存到本地或者导出到其他设备中。
十二:备份原始照片
在进行照片背景色更换之前,务必备份原始照片。这样即使在后期调整过程中出现意外,你也可以随时回退到原始状态,避免不可逆的损失。
十三:多次尝试和实践
熟能生巧,只有不断尝试和实践,才能掌握照片背景色更换的技巧和技能。在刚开始的时候可能会遇到一些困难和问题,但只要坚持下去,你定能获得令人满意的结果。
十四:参考和学习他人的作品
在学习的过程中,可以参考和学习其他人的作品。观察他们是如何更换背景色的,从中汲取灵感和经验,不断提升自己的设计水平。
十五:创造个性化照片
通过PS进行照片背景色更换,你将能够轻松创造出个性化的照片效果。不论是为了社交媒体展示、个人宣传还是商业推广,你都可以利用PS的强大功能,打造出与众不同的视觉效果,吸引更多的关注和喜爱。
通过使用PS进行照片背景色更换,我们能够轻松实现想要的视觉效果,并创造出个性化的照片作品。只要掌握了关键步骤,经过多次的实践和尝试,相信你能够轻松地将这一技巧应用于自己的照片编辑中,打造出令人赞叹的作品。相信在不久的将来,你将能够在照片编辑领域中脱颖而出,展现出属于自己的独特风采。