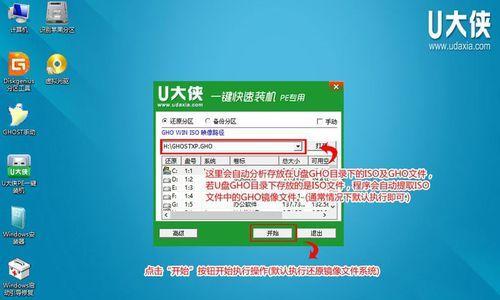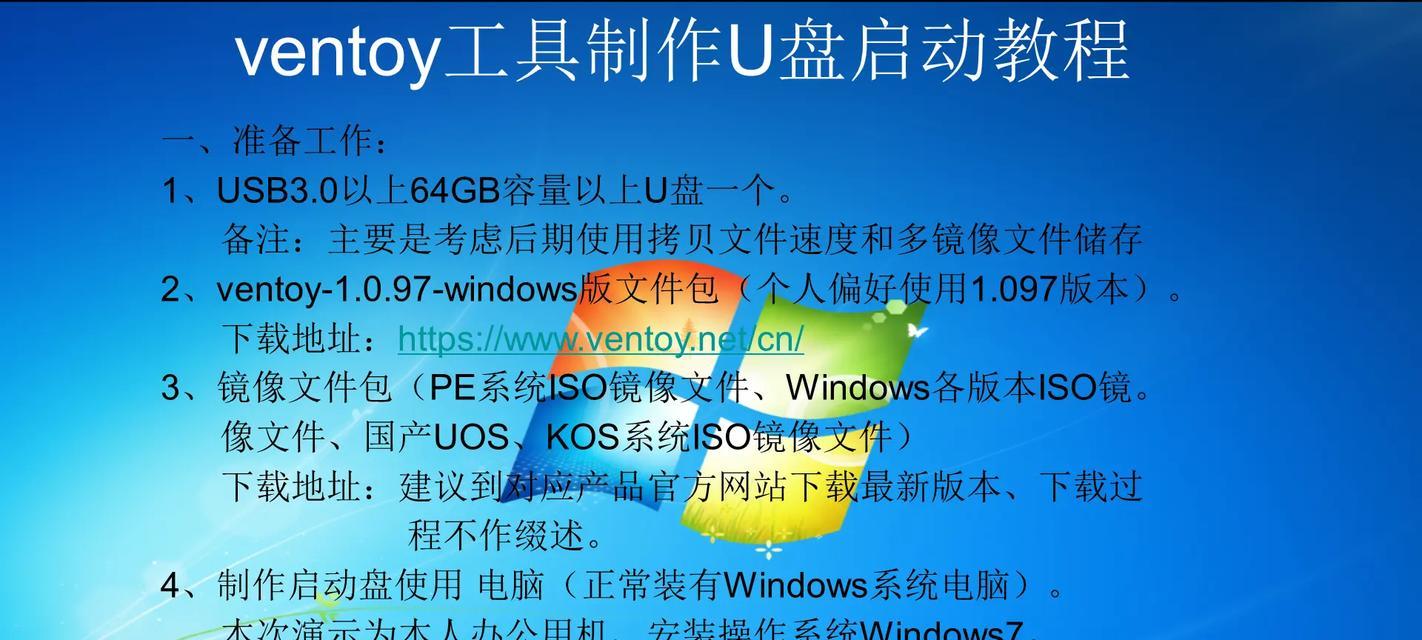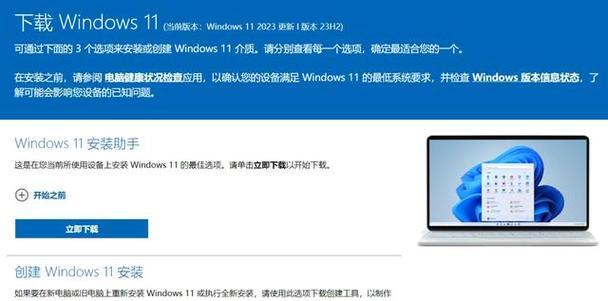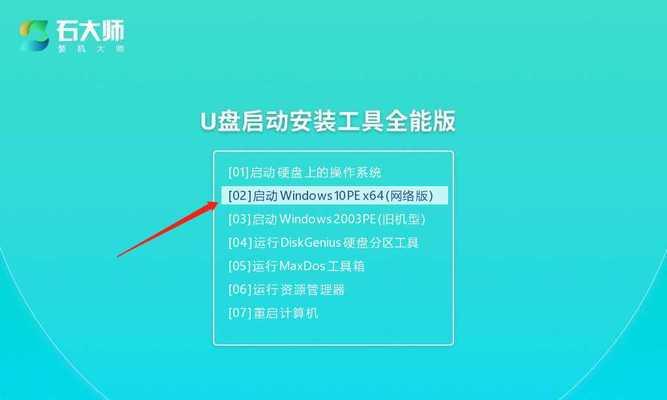随着技术的发展和操作系统的更新,很多台式电脑用户想要将旧的操作系统升级为Windows7。而使用U盘安装Win7系统是一种快速、便捷的方式。本文将详细介绍如何使用U盘来安装Win7系统,让您轻松完成操作系统的更新。
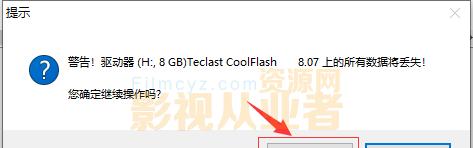
一:准备所需材料
在开始安装之前,您需要准备一台可用的台式电脑、一根空白U盘(至少16GB容量)、一个可用的Win7安装镜像文件以及U盘制作工具。
二:下载Win7安装镜像文件
在开始制作U盘之前,您需要在官方网站或其他可靠资源处下载Win7的安装镜像文件。确保下载正确的版本(如家庭版、专业版等)并存放在一个方便找到的文件夹中。
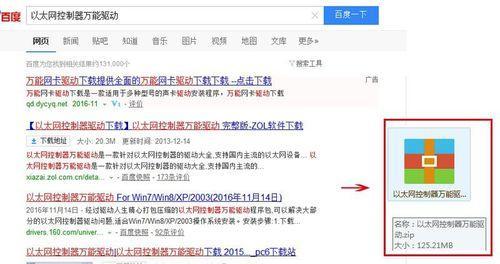
三:选择合适的U盘制作工具
为了将Win7安装文件写入U盘中,并使其能够引导台式电脑进行安装,您需要选择合适的U盘制作工具。常用的工具有Rufus、WinToUSB等,选择一个稳定、易于操作的工具进行制作。
四:格式化U盘
在制作之前,您需要确保U盘是空白的,并将其格式化为NTFS文件系统。打开电脑资源管理器,右键点击U盘,选择“格式化”选项,并确保文件系统为NTFS。
五:打开U盘制作工具
双击打开您选择的U盘制作工具,并确保程序界面显示正确的U盘和Win7安装镜像文件路径。如果路径不正确,您需要手动指定。

六:设置引导选项
在U盘制作工具的界面中,您可以设置引导选项。通常情况下,保持默认设置即可。但如果您有特殊需求,可以根据自己的情况进行设置。
七:开始制作U盘
确认所有设置都正确后,点击“开始”或类似的按钮开始制作U盘。此过程可能需要一些时间,请耐心等待直到完成。
八:修改台式电脑启动顺序
在安装Win7系统之前,您需要修改台式电脑的启动顺序,确保它能够从U盘启动。打开电脑的BIOS设置,找到“启动顺序”或类似选项,并将U盘调整到首位。
九:重启电脑并进入安装界面
保存修改后的BIOS设置,并重启您的台式电脑。如果一切正常,您将进入Win7安装界面。按照界面提示进行操作,直到安装完成。
十:选择安装类型和分区
在安装过程中,您需要选择合适的安装类型和分区。通常情况下,选择“自定义”安装类型,并根据需要进行分区。
十一:等待安装完成
在安装过程中,需要一些时间来复制文件、设置系统等。请耐心等待,不要中途关闭电脑或拔掉U盘。
十二:完成安装和后续操作
当安装进度条完全填充后,系统会自动重启。此时,您需要按照屏幕提示进行后续操作,如设置用户名、密码等。
十三:安装驱动程序和软件
安装完成后,您需要安装相应的驱动程序和您常用的软件。通过官方网站或光盘等渠道获取驱动程序,并按照说明进行安装。
十四:激活Windows7系统
安装完成后,您需要激活Windows7系统。您可以使用在线激活或电话激活的方式,根据提示完成激活过程。
十五:
使用U盘安装Win7系统可以方便快捷地将旧的操作系统升级为最新的Win7。通过准备所需材料、下载安装镜像文件、选择合适的U盘制作工具,以及修改台式电脑的启动顺序等步骤,您可以轻松完成安装。安装完成后,别忘了安装驱动程序和软件,并激活系统,享受新的操作体验吧!
通过本文的详细教程,您应该已经掌握了如何使用U盘安装Win7系统的方法。希望本文对您有所帮助,祝您成功完成系统升级!