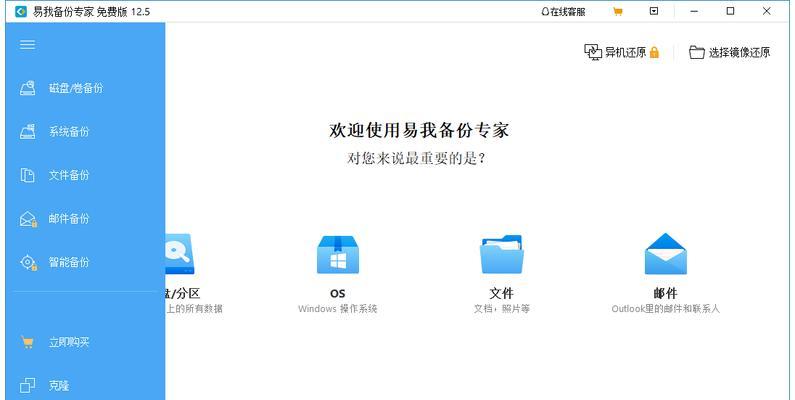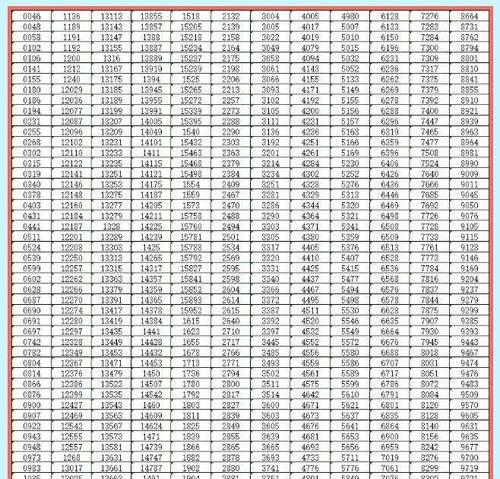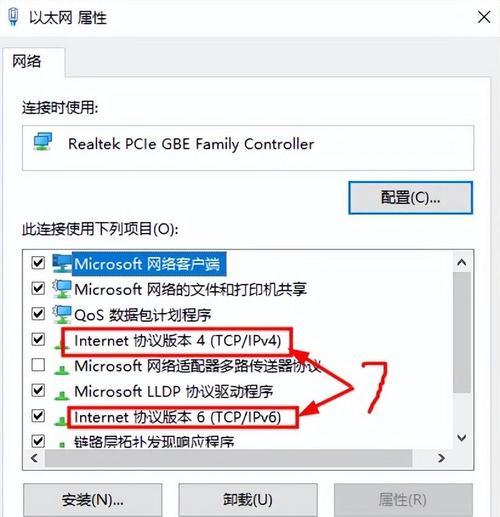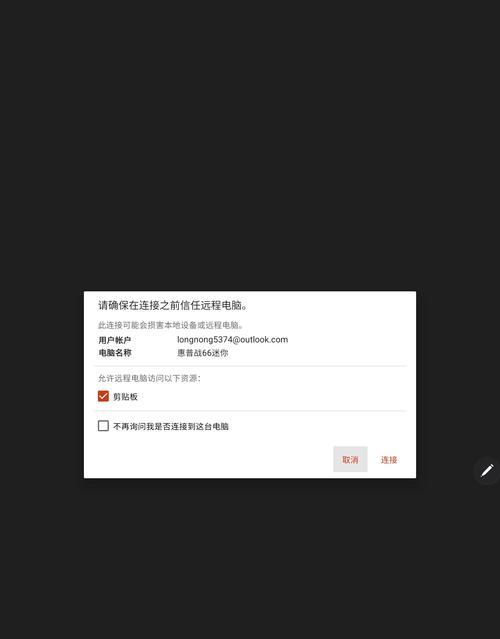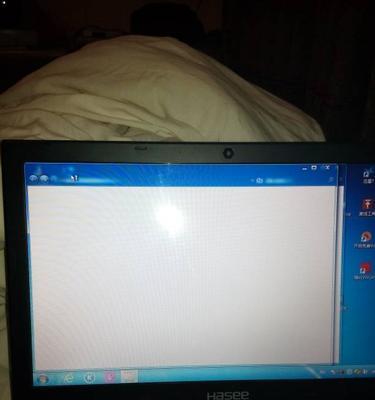在使用电脑过程中,我们经常会遇到系统出现故障、蓝屏等问题,为了解决这些问题,使用U盘进行系统还原是一种简单而高效的方法。本文将详细介绍如何使用U盘进行Ghost还原系统的步骤和注意事项。
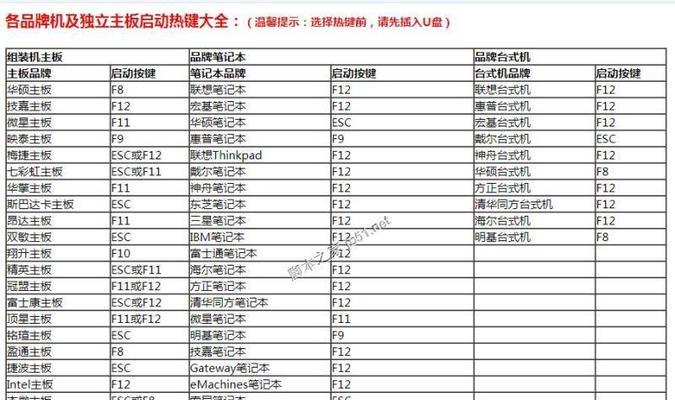
1.准备工作
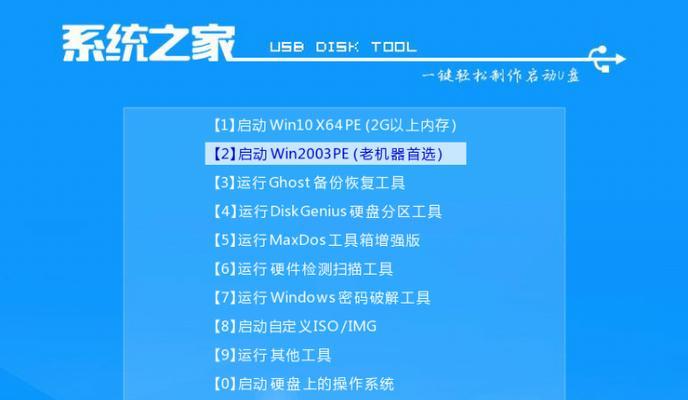
在进行系统还原之前,我们需要准备一个容量适中的U盘,并确保里面没有重要数据,因为整个U盘会被格式化。还需要下载一个Ghost还原系统的软件,并将其安装到电脑上。
2.制作U盘启动盘
打开Ghost还原系统软件后,选择制作U盘启动盘的选项,并按照提示将U盘插入电脑。软件会自动检测U盘并格式化,然后将启动盘文件写入U盘。
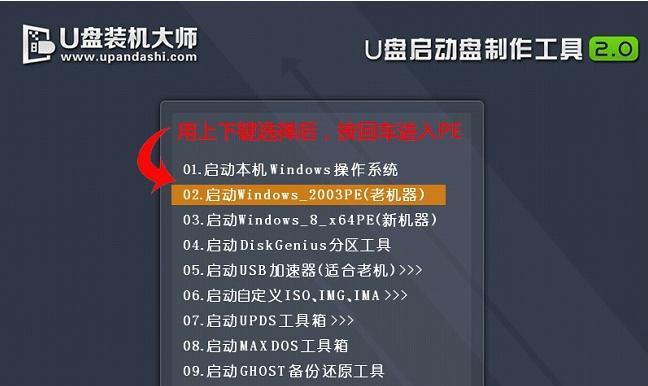
3.设置电脑启动顺序
将制作好的U盘启动盘插入需要还原系统的电脑的USB接口中,并重启电脑。在开机的同时按下对应的快捷键(通常是F12或Del键)进入BIOS设置界面,将启动顺序调整为U盘优先。
4.进入Ghost还原系统界面
重启电脑后,系统会自动从U盘启动,进入Ghost还原系统的界面。在该界面中,可以选择还原系统的方式(完整还原或增量还原)以及要还原的备份文件。
5.选择还原点
如果有多个备份文件,可以选择需要还原的那一个。建议选择最近的备份文件,以保证还原后系统的数据和软件都是最新的状态。
6.开始还原系统
确认选择无误后,点击“开始还原”按钮,系统将开始进行还原操作。这个过程可能会花费一些时间,取决于备份文件的大小和电脑性能。
7.等待还原完成
系统会自动进行还原操作,期间请耐心等待。在还原过程中,电脑会自动重启几次,请不要进行任何操作,以免影响还原进程。
8.设置系统参数
还原完成后,系统将自动进入初始设置界面。按照提示进行相关设置,如选择语言、网络连接等,并创建一个新的用户账户。
9.安装驱动程序
由于系统还原后,可能会丢失一些设备的驱动程序,我们需要手动安装这些驱动程序。可以通过官方网站下载最新的驱动程序,并进行安装。
10.更新系统补丁
在系统还原完成后,为了保证系统的安全性和稳定性,我们需要及时更新系统补丁。打开系统设置界面,进入Windows更新,选择自动更新或手动更新系统。
11.安装常用软件
根据个人需求,可以选择安装一些常用的软件,如浏览器、办公套件等。通过官方网站下载并进行安装。
12.数据恢复
如果在还原系统之前备份了重要数据,可以将其恢复到新系统中。连接外部存储设备,将备份的数据复制到对应的文件夹中。
13.清理无用文件
为了保持系统的良好运行状态,建议进行一次系统清理。可以使用系统自带的清理工具或第三方软件来清理无用的临时文件和垃圾文件。
14.定期备份系统
系统还原是一种应急方法,为了避免数据丢失,建议定期备份系统。可以使用Ghost还原系统软件进行自动备份,以便在需要时快速恢复系统。
15.
通过使用U盘进行Ghost还原系统,我们可以快速恢复电脑的正常运行状态。但在操作过程中,一定要谨慎,并确保备份文件的可靠性,以免造成不可逆的损失。
使用U盘进行Ghost还原系统是一种方便、快速而高效的方法,可以帮助我们在系统出现问题时快速恢复。但在操作过程中,一定要注意备份文件的可靠性,并遵循操作步骤,以免造成数据丢失或其他不可逆的损失。希望本文对大家了解U盘Ghost还原系统有所帮助。