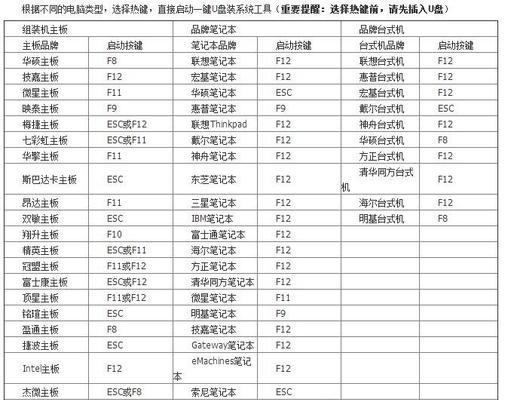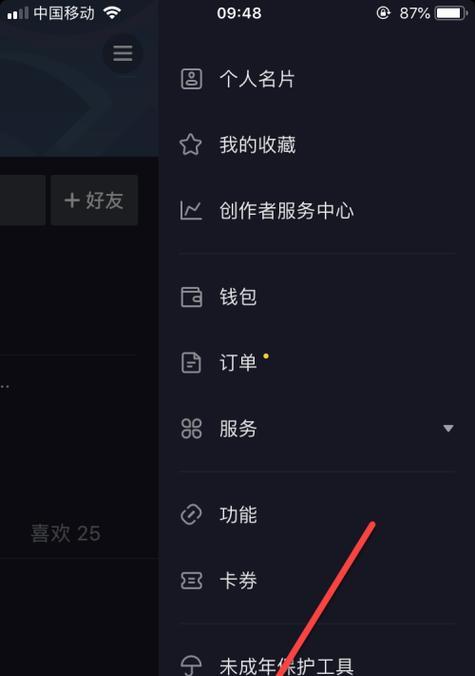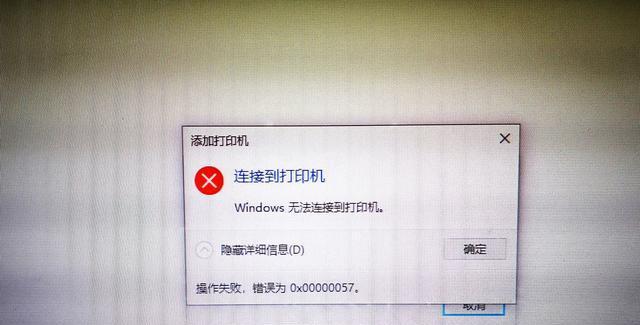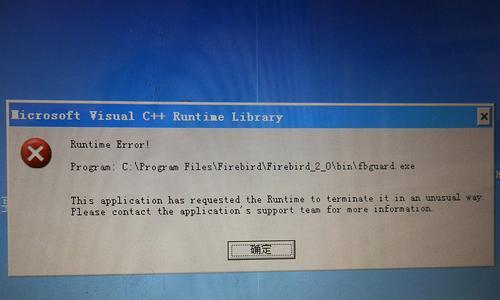在电脑使用过程中,我们可能会遇到各种问题,比如系统崩溃、病毒感染等,这时候我们通常需要重新安装操作系统来解决问题。而戴尔的U启动功能可以帮助我们轻松制作系统启动盘,从而方便地进行系统的安装和恢复。本文将详细介绍如何使用戴尔U启动制作系统教程。

1.如何打开戴尔电脑的U启动功能
为了使用戴尔的U启动功能,首先需要进入BIOS设置界面。在戴尔电脑开机过程中按下F12键进入启动选项界面,选择“BIOSSetup”进入BIOS设置界面。
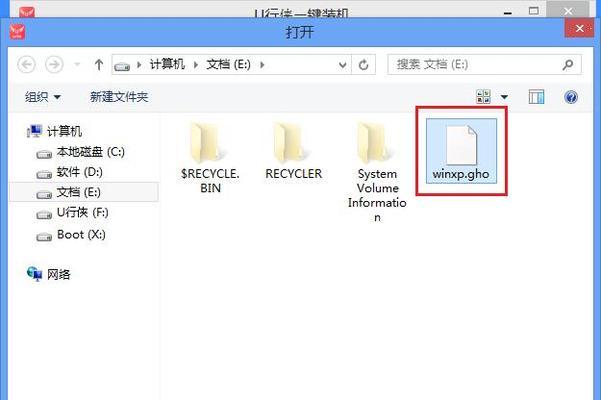
2.进入BIOS设置界面后的操作步骤
在BIOS设置界面中,使用方向键将光标移动到“Boot”选项上,按下回车键进入启动顺序设置界面。找到“UEFIBootSequence”或“LegacyBootSequence”,并将其选择为第一启动项。
3.准备U盘和系统镜像文件

在制作系统启动盘之前,需要准备一个可用的U盘和操作系统的镜像文件。确保U盘具有足够的存储空间,并从可靠的来源下载操作系统的镜像文件。
4.使用戴尔的U启动工具制作启动盘
将U盘插入戴尔电脑的USB接口,并重新启动电脑。在开机过程中按下F12键进入启动选项界面,选择“BootfromUSBStorageDevice”来引导电脑从U盘启动。
5.进入U启动工具界面
成功引导电脑从U盘启动后,会进入戴尔的U启动工具界面。根据屏幕上的提示,选择“CreateRecoveryMedia”或类似选项。
6.选择制作系统恢复介质类型
在U启动工具界面中,会有不同的选项可供选择。根据需要,选择制作系统恢复介质的类型,如制作USB启动盘、制作光盘等。
7.确认操作系统安装文件和U盘的路径
在制作系统恢复介质之前,需要确保操作系统安装文件和U盘的路径是正确的。如果路径不正确,可以使用“Browse”按钮来选择正确的文件和路径。
8.开始制作系统恢复介质
确认路径无误后,点击“Start”或类似按钮开始制作系统恢复介质。制作过程可能需要一些时间,请耐心等待。
9.制作完成后的操作
制作系统恢复介质完成后,系统会提示您将其安全移除。请按照提示操作,将U盘安全取出。
10.使用戴尔U启动恢复系统
在遇到需要重新安装系统的情况下,插入之前制作的系统恢复介质(U盘或光盘),重新启动电脑并按下F12键进入启动选项界面,选择“BootfromUSBStorageDevice”来引导电脑从U盘启动。
11.进入戴尔U启动恢复工具界面
成功引导电脑从U盘启动后,会进入戴尔的U启动恢复工具界面。根据屏幕上的提示,选择“Recoverfromadrive”或类似选项。
12.选择恢复的类型和目标
在U启动恢复工具界面中,可以选择不同的恢复类型和目标。根据实际需求选择适当的选项,并按照屏幕提示进行操作。
13.开始恢复系统
确认选择无误后,点击“Start”或类似按钮开始恢复系统。请注意,此操作会擦除所有数据,请提前备份重要文件。
14.完成系统恢复后的操作
系统恢复完成后,会显示恢复成功的提示。按照屏幕上的指示进行后续设置,如设置用户名、密码等。
15.
通过戴尔的U启动功能,我们可以轻松地制作系统启动盘,并使用它来安装和恢复操作系统。掌握了以上步骤,相信您能够在需要的时候自如地进行系统维护和修复,保障电脑的稳定运行。希望本文对您有所帮助!