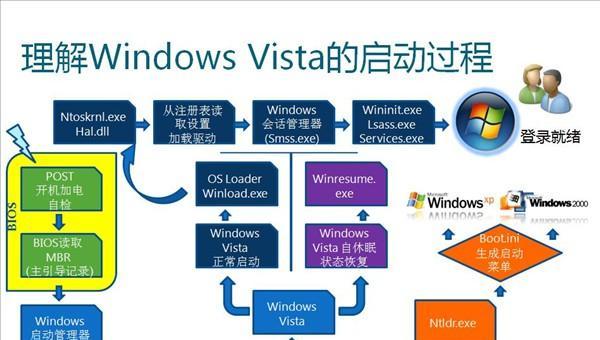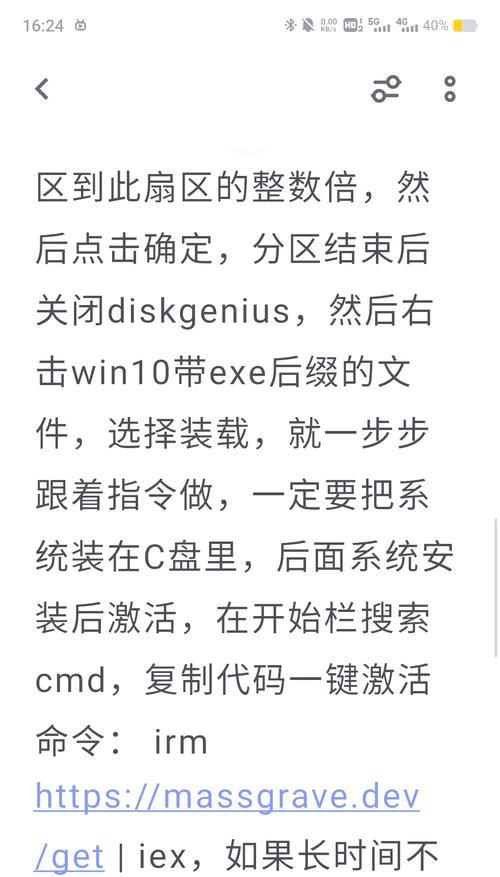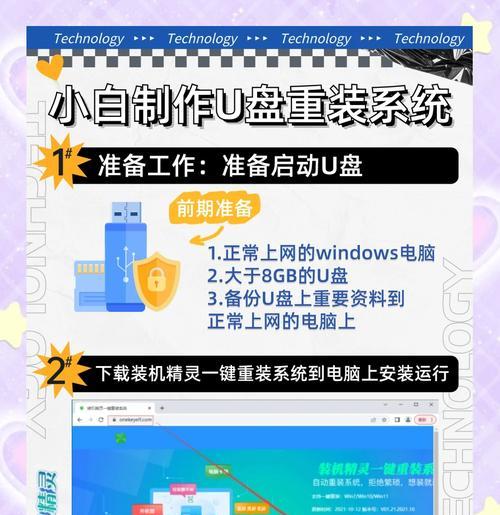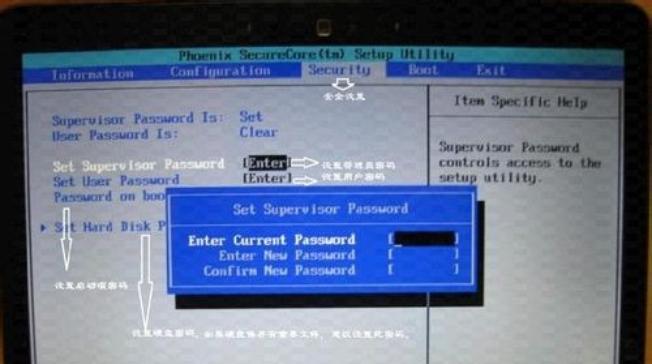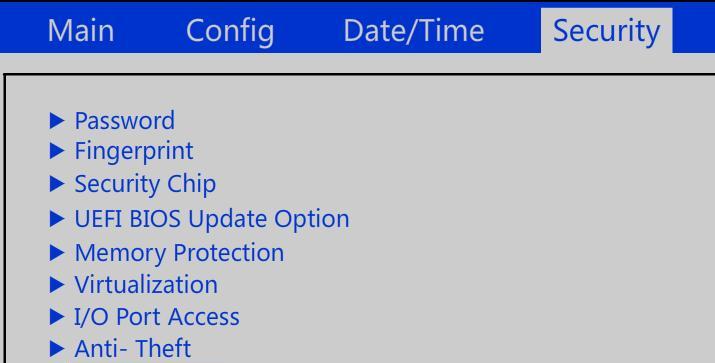随着时间的推移,Windows10系统可能会变得缓慢或出现各种问题。这时候,重装系统是一种常见且有效的解决方法。本文将提供详细的重装Win10系统教程,并分享一些注意事项,帮助你顺利地完成重装。

文章目录:
1.准备工作:备份重要数据

在进行重装之前,你应该首先备份所有重要的文件和数据。可以使用外部硬盘、云存储或其他备份设备来保存你的个人文件、照片、音乐和其他重要数据。
2.下载适合的Win10系统镜像
在重装Win10系统之前,你需要下载适用于你的计算机的Windows10安装镜像。可以从微软官方网站上下载最新版本的Win10系统镜像。
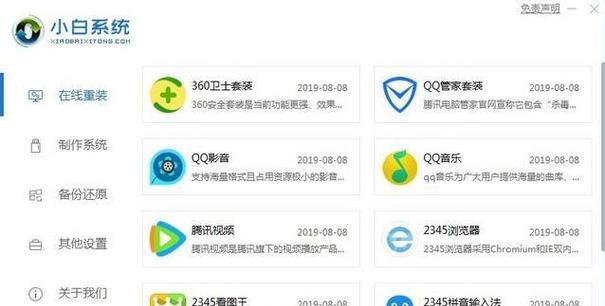
3.制作启动盘
为了进行重装,你需要制作一个可启动的Win10安装盘或者制作一个可引导的USB安装驱动器。你可以使用微软提供的官方工具或者第三方软件来完成这一步骤。
4.进入BIOS设置
在重装系统之前,你需要进入计算机的BIOS设置,将启动设备设为制作好的启动盘或USB安装驱动器。进入BIOS的方式因计算机品牌和型号而异,通常是按下特定的按键组合(如F2、Delete键)。
5.选择启动方式
一旦你成功进入BIOS设置界面,选择启动设备后,你需要选择以何种方式启动安装盘或USB驱动器。通常你可以选择从光驱或USB启动。
6.安装Windows10系统
通过启动盘或USB驱动器启动计算机后,你将进入Windows10安装界面。按照提示进行操作,选择语言、时间和货币格式,并点击"下一步"。
7.授权Windows10系统
在安装过程中,你需要输入Windows10系统的授权密钥。如果你已经购买了正版系统,可以输入密钥进行授权。如果没有,可以选择跳过此步骤,在安装完成后再进行激活。
8.选择安装类型
在重装Win10系统时,你可以选择保留个人文件和应用程序,或者选择完全清除所有数据并进行干净的安装。根据你的需求和情况进行选择。
9.系统分区设置
在安装过程中,你需要选择系统的安装分区。如果你只有一个硬盘,可以选择将整个硬盘分配给系统。如果有多个硬盘或分区,可以根据自己的需要进行设置。
10.系统安装等待
一旦你完成了分区设置,系统安装过程将开始。安装过程可能需要一段时间,取决于你的计算机性能和安装方式。耐心等待直到安装完成。
11.安装驱动程序和更新
在重装Win10系统之后,你需要安装计算机所需的驱动程序和系统更新。可以从计算机制造商的官方网站上下载和安装最新的驱动程序,也可以通过Windows更新来获取系统更新。
12.恢复个人文件和设置
一旦系统安装和更新完成,你可以将之前备份的个人文件和数据恢复到新系统中。你可以将文件复制到你的用户文件夹中,还原个人设置和应用程序。
13.安装必备软件
根据你的需求,你可能需要安装一些必备的软件,如办公套件、浏览器、媒体播放器等。可以从官方网站下载和安装这些软件。
14.更新安全软件和驱动程序
为了保护你的计算机安全,记得及时更新和安装杀毒软件、防火墙和其他安全软件。同样,还要保持驱动程序的最新版本,以确保计算机的正常运行。
15.定期备份和维护系统
为了避免再次重装系统,定期备份重要数据是非常重要的。此外,定期进行系统维护,如清理磁盘空间、更新驱动程序和软件,可以帮助保持系统的稳定性和性能。
通过本文的详细教程,你应该能够成功地重装Win10系统,并在重新安装后享受到全新的系统体验。在整个过程中,记得备份重要数据、选择合适的安装镜像、注意BIOS设置和授权步骤,并根据需求设置分区和恢复文件。记得定期备份和维护系统,以保持系统的良好状态。