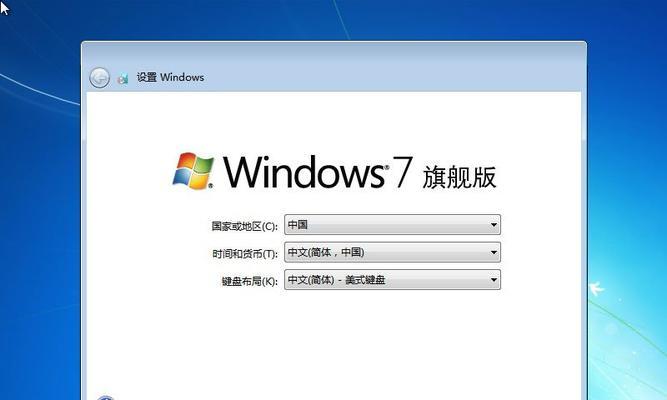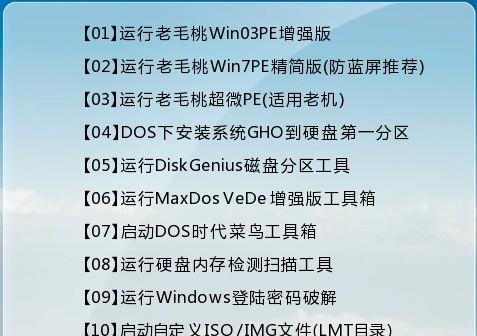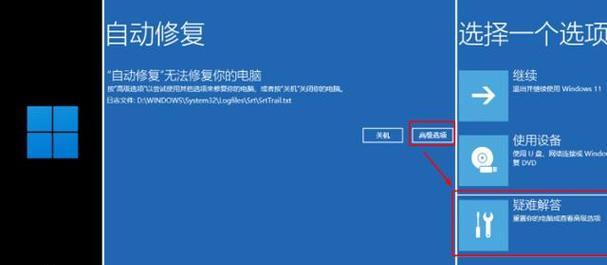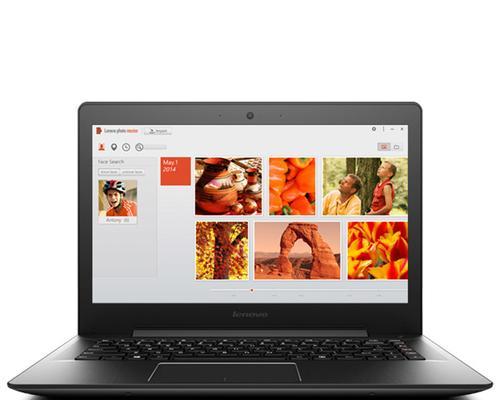在一些旧款联想笔记本上,可能无法通过USB安装系统,因此需要使用光盘来安装。本文将详细介绍如何使用光盘安装Win7系统,让您的联想笔记本焕然一新。
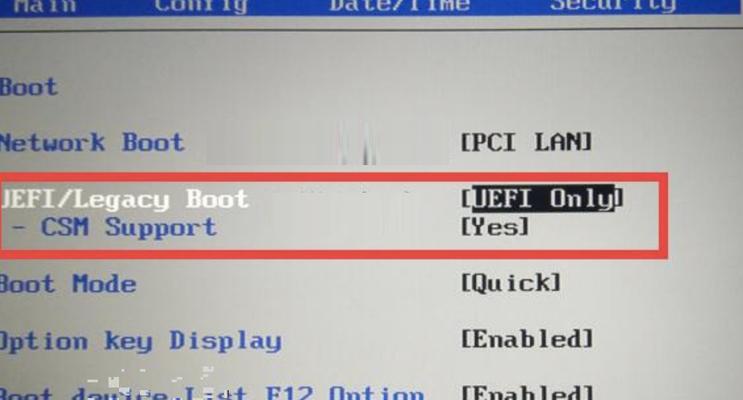
1.准备所需工具和材料
在开始安装前,您需要准备好以下工具和材料:一台联想笔记本、一张Win7系统安装光盘、光驱(内置或外置)、电源适配器。

2.重启电脑并进入BIOS设置
将光盘插入光驱后,重新启动联想笔记本。在开机过程中按下相应的快捷键(通常是F2、F12或Del键)进入BIOS设置界面。
3.设置启动顺序
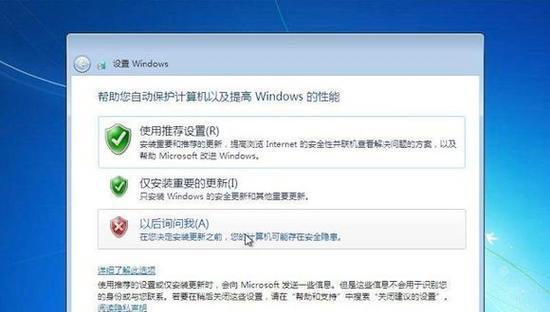
在BIOS设置界面中,找到“Boot”(引导)选项,并进入其中的“BootSequence”(启动顺序)设置。将光盘驱动器移动到首位,确保系统优先从光盘启动。
4.保存并退出BIOS设置
设置完成后,按照BIOS提示保存设置并退出。联想笔记本将重新启动,并从光盘启动Win7系统安装程序。
5.进入系统安装向导
在联想笔记本重新启动后,屏幕上将出现Win7系统安装界面。选择合适的语言、时间和货币格式,并点击“下一步”继续。
6.接受许可协议
阅读Windows许可条款,同意后点击“我接受”来继续安装。
7.选择安装类型
在安装类型界面中,选择“自定义(高级)”,以便进行新的系统安装。
8.创建新分区
在新的系统安装界面中,点击“驱动器选项(高级)”,然后选择“新建”来创建一个新的分区。
9.设置系统安装位置
选择新创建的分区,并点击“下一步”来设置Win7系统的安装位置。
10.开始安装
在安装位置确定后,点击“下一步”开始安装Win7系统。系统将自动复制文件并进行相应设置,这个过程可能需要一些时间,请耐心等待。
11.完成系统安装
当安装进度条达到100%时,系统将自动重启。此时请不要从光盘中取出光盘,否则可能导致系统无法正常启动。
12.设置初始配置
在系统重新启动后,根据提示进行一些初始配置,如选择时区、设置用户名和密码等。
13.更新系统驱动
完成初步配置后,可以连接互联网并更新系统驱动程序,以保证系统的正常运行。
14.安装必要软件
根据个人需求安装必要的软件和工具,使您的联想笔记本具备更多功能和便利性。
15.安装完成,享受Win7系统
至此,您已成功通过光盘安装Win7系统。现在,您可以尽情享受操作系统带来的便捷和愉悦。
通过本文的详细教程,您已经学会如何使用联想笔记本进行光盘安装Win7系统。虽然安装过程可能稍有复杂,但只要按照步骤操作,就能轻松完成安装。接下来,您可以根据个人需求进行系统配置和软件安装,让联想笔记本焕然一新。