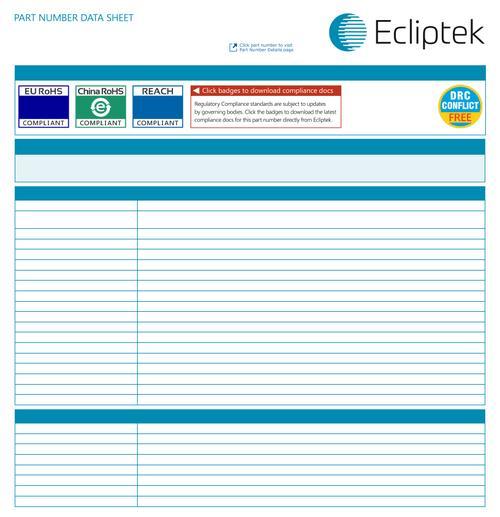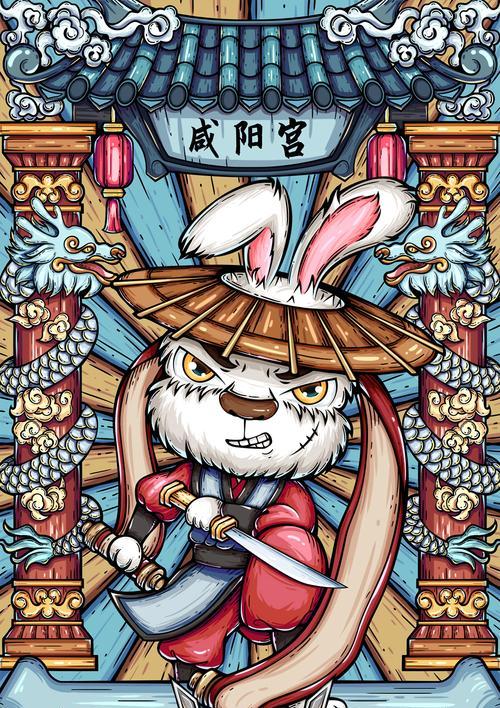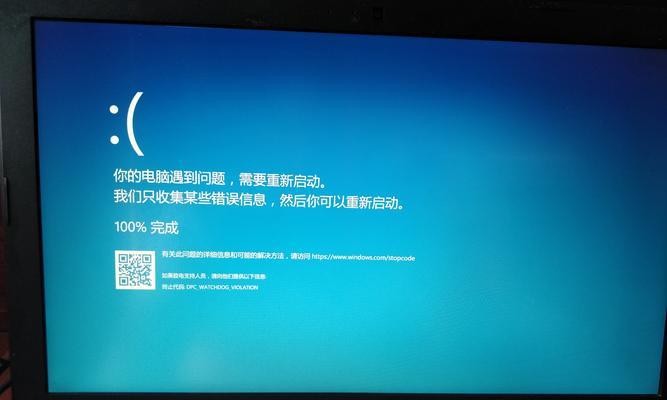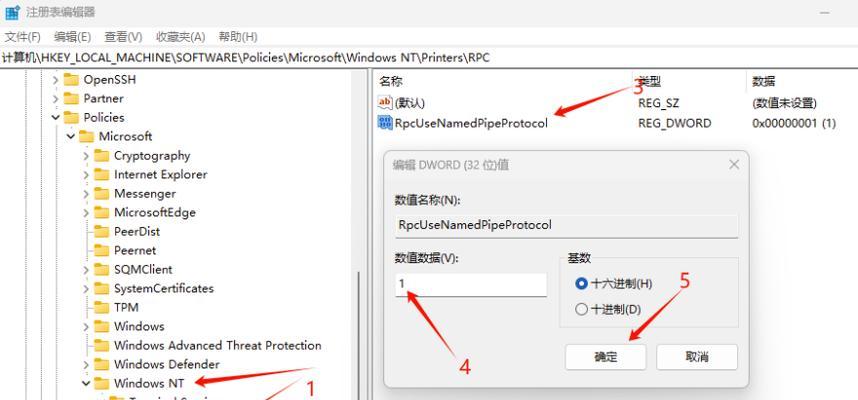随着科技的不断发展,固态硬盘(SSD)越来越受到人们的青睐。将固态硬盘安装在你的戴尔G3笔记本上,可以极大地提升系统的性能,使其具有更快的启动和加载速度。本文将为你详细介绍如何将戴尔G3升级为固态硬盘,并提供步骤和注意事项。

一、准备工作:备份重要数据和文件,确保安全升级
在进行硬件升级之前,一定要备份好重要的数据和文件。这样即使在升级过程中出现意外情况,你也不会因为数据丢失而感到后悔。还要确保你已经具备了升级所需的一些工具和材料,如螺丝刀、固态硬盘以及相关的连接线。
二、确认适用固态硬盘尺寸:选择合适的固态硬盘尺寸
在选择固态硬盘时,要确保其尺寸适用于你的戴尔G3笔记本。常见的固态硬盘尺寸有2.5英寸和M.2接口。可以通过查阅戴尔G3笔记本的规格说明书或咨询厂家来确认合适的固态硬盘尺寸。
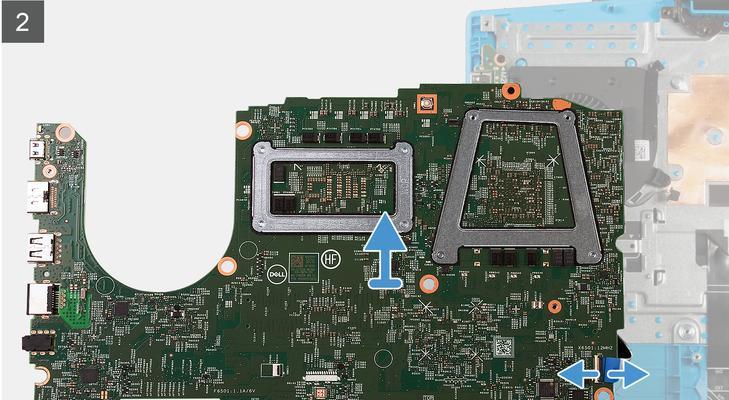
三、开启戴尔G3并拆卸旧硬盘:断电并拆卸电池、硬盘盖和旧硬盘
在升级之前,需要断开戴尔G3笔记本的电源,并且拆卸电池以及硬盘盖。这样可以确保安全操作并避免静电对硬件的损害。接下来,使用螺丝刀拆下旧硬盘,并小心地将其取出。
四、插入新的固态硬盘:正确插入固态硬盘,并固定好
将新的固态硬盘插入到戴尔G3笔记本中的硬盘插槽中,并确保插入牢固。如果你选择的是2.5英寸的固态硬盘,可能需要使用螺丝固定它,以确保其稳固不松动。如果是M.2接口的固态硬盘,则只需要插入到对应的插槽中即可。
五、连接固态硬盘:连接固态硬盘和主板
使用合适的连接线,将固态硬盘与戴尔G3笔记本的主板相连接。确保连接牢固且没有松动,以免影响数据传输速度和稳定性。
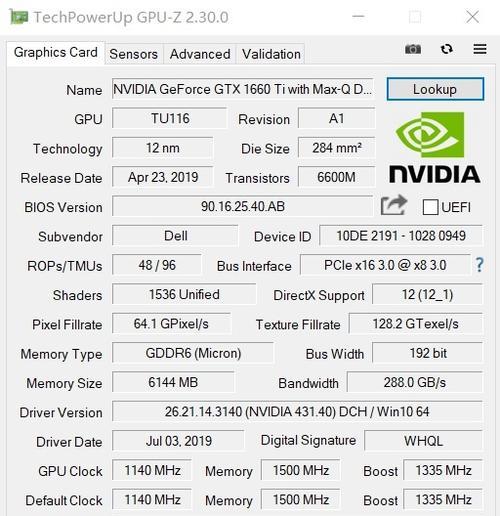
六、安装固态硬盘驱动程序:下载并安装固态硬盘驱动程序
安装好固态硬盘后,需要下载并安装对应的驱动程序。你可以前往固态硬盘的厂商官网或相关技术论坛上寻找并下载最新的驱动程序。安装完成后,重启戴尔G3笔记本,确保固态硬盘正常工作。
七、调整BIOS设置:进入BIOS设置界面进行相应调整
在升级完固态硬盘后,可能需要进入BIOS设置界面进行一些调整,以确保戴尔G3笔记本可以正确识别和使用新的固态硬盘。具体的调整方法和步骤可以查阅戴尔G3笔记本的说明书或咨询厂家。
八、重新安装操作系统:选择合适的方式重新安装操作系统
升级完固态硬盘后,你可以选择重新安装操作系统。可以通过使用系统安装盘或者通过恢复分区来进行操作系统的安装。在安装过程中,记得选择固态硬盘作为系统的安装目标。
九、设置固态硬盘为启动盘:确保固态硬盘作为系统的启动盘
完成操作系统的重新安装后,还需要进入系统设置界面,将固态硬盘设置为启动盘。这样可以确保戴尔G3笔记本在启动时能够优先加载固态硬盘,从而获得更快的启动速度。
十、格式化旧硬盘:清除旧硬盘上的数据并进行格式化
如果你想保留旧硬盘作为存储设备使用,那么在升级完固态硬盘后,你可以对旧硬盘进行格式化操作。这样可以清除旧硬盘上的数据,并将其重新格式化为可用状态。
十一、重装软件和驱动程序:重新安装你所需的软件和驱动程序
升级完固态硬盘后,你需要重新安装之前使用的软件和驱动程序。可以通过官方网站或其他可靠来源下载并安装最新的版本。
十二、优化系统设置:对系统进行适当的优化设置
在完成固态硬盘升级后,还可以对戴尔G3笔记本的系统进行一些优化设置,以提高其性能。例如,可以禁用不必要的启动项、清理系统垃圾文件、进行磁盘碎片整理等。
十三、定期备份数据:确保数据安全,防止丢失
升级完固态硬盘后,依然要注意定期备份重要数据和文件。虽然固态硬盘相比传统硬盘更可靠,但也不能排除可能的硬件故障或意外情况。定期备份可以最大程度地确保数据的安全和可恢复性。
十四、享受升级带来的优势:快速启动和加载速度带来的流畅体验
完成以上步骤后,你将能够享受到升级带来的优势。戴尔G3笔记本将拥有更快的启动速度和应用程序加载速度,使你能够更流畅地进行工作和娱乐。
十五、简单几步,轻松将戴尔G3升级为固态硬盘
通过本文所介绍的几个步骤,你可以轻松将戴尔G3笔记本升级为固态硬盘。这样不仅能够提升系统的性能,还能让你享受到更快的启动和加载速度,提高工作和娱乐的效率。记得在操作过程中谨慎小心,并根据自己的实际情况进行选择和调整。