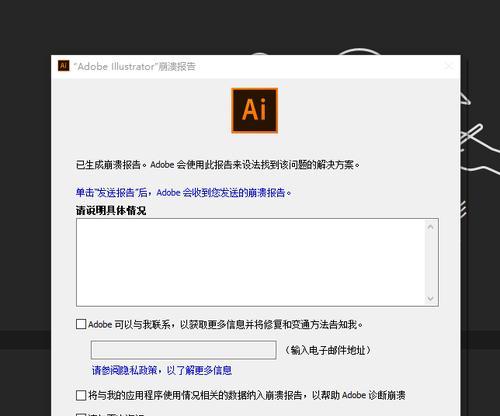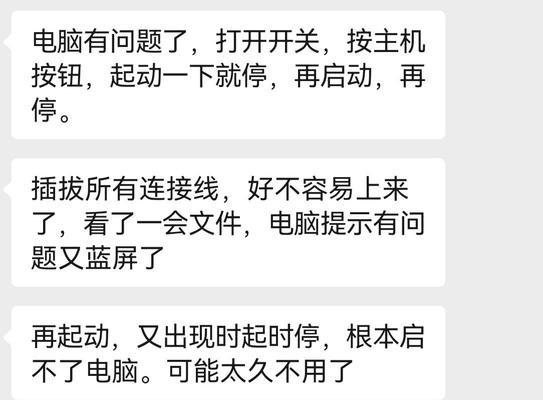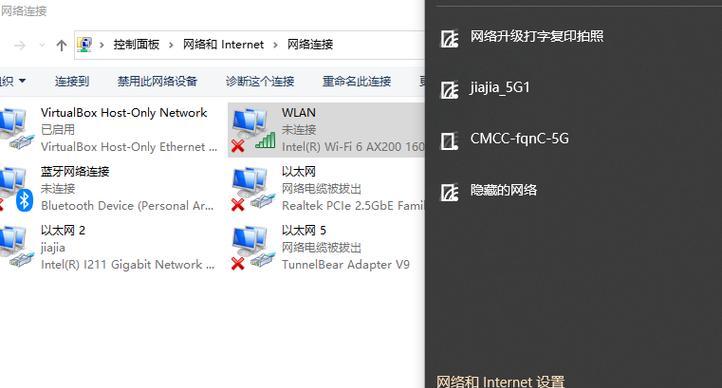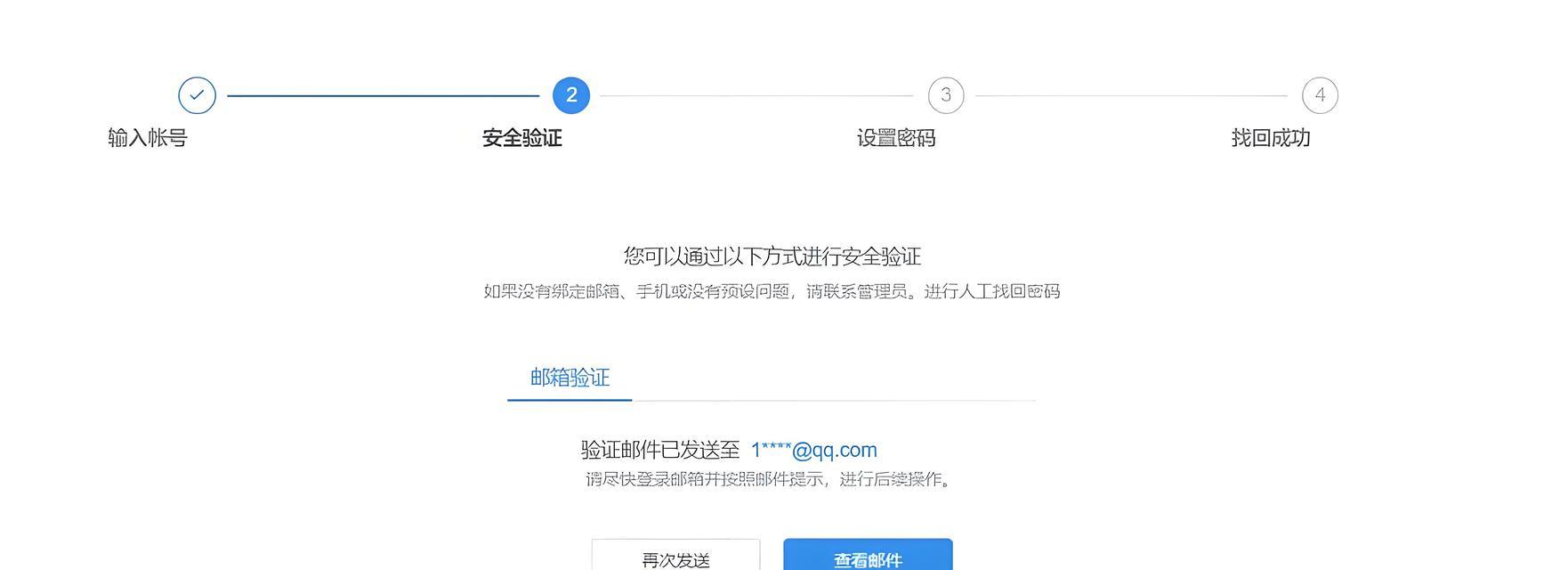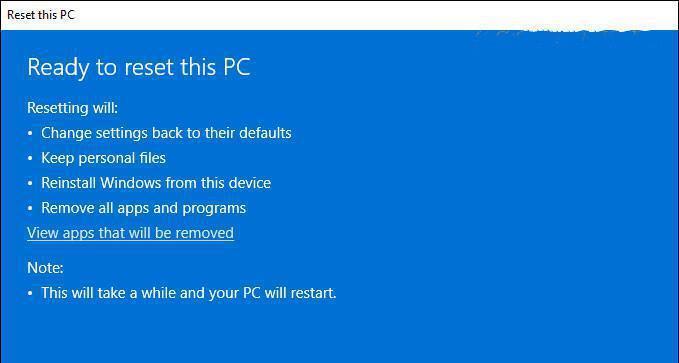在当今技术发达的时代,电脑成为人们生活中不可或缺的工具。然而,长时间使用会导致系统变慢、软件冲突等问题,因此重新安装操作系统是一个非常好的解决办法。本文将详细介绍如何使用U盘手动安装Win7操作系统,帮助读者轻松完成系统重装,并让电脑焕然一新。
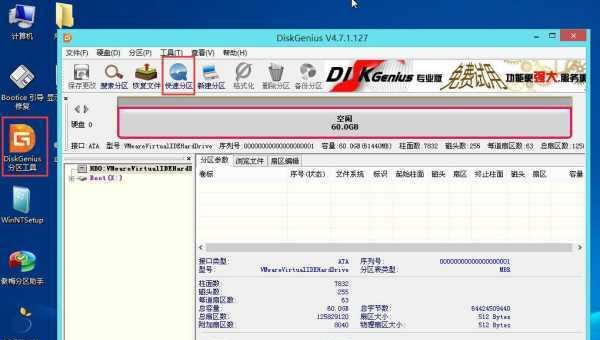
一、准备工作
1.确认电脑硬件配置和所需操作系统版本
在进行系统安装前,首先要确认电脑的硬件配置是否满足Win7的要求,并确定所需的操作系统版本。
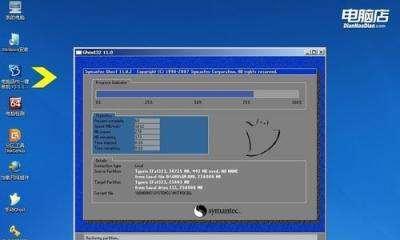
二、下载Win7系统镜像文件
2.1在官方网站下载Win7系统镜像文件
在浏览器中输入Microsoft官方网站,搜索并下载与自己硬件配置匹配的Win7系统镜像文件。
三、制作U盘引导盘
3.1插入U盘并备份数据

插入一个空白U盘,并确保其中的重要数据已备份至其他设备。
四、设置BIOS
4.1进入BIOS设置
重启电脑,在开机时按下指定的按键进入BIOS设置界面。
五、设置U盘为第一启动项
5.1进入“Boot”选项
在BIOS设置界面中,找到并进入“Boot”选项。
六、保存设置并重启电脑
6.1保存设置并退出BIOS界面
在BIOS设置界面中,找到“Save&Exit”选项,并选择“SaveChangesandReset”保存设置并重启电脑。
七、开始安装Win7系统
7.1选择安装方式
重启电脑后,按照提示选择U盘引导,并进入Win7系统安装界面。
八、选择语言和时区
8.1选择合适的语言和时区
在安装向导中,选择所需的语言和时区,然后点击“下一步”。
九、接受许可协议并继续
9.1阅读并接受许可协议
在安装向导中,阅读许可协议,并勾选“我接受许可协议”选项。
十、选择安装类型
10.1选择自定义安装类型
根据个人需求,选择“自定义(高级)”安装类型。
十一、选择安装位置
11.1选择安装位置
在安装向导中,选择安装Win7系统的磁盘分区。
十二、开始安装
12.1点击“下一步”开始安装
在安装向导中,点击“下一步”开始安装Win7系统。
十三、等待安装完成
13.1安装过程需要一定时间
安装过程中,需要等待系统文件的复制和配置过程完成。
十四、设置用户名和密码
14.1设置电脑的用户名和密码
在安装向导中,设置电脑的用户名和密码,并填写其他相关信息。
十五、安装完成,重新启动电脑
15.1点击“完成”重新启动电脑
安装完成后,点击“完成”按钮重新启动电脑。
通过本文的详细教程,我们可以学会如何使用U盘手动安装Win7操作系统。通过重新安装系统,可以解决电脑运行缓慢、软件冲突等问题,让电脑焕然一新。希望本文对读者能够有所帮助,并成功完成系统重装。