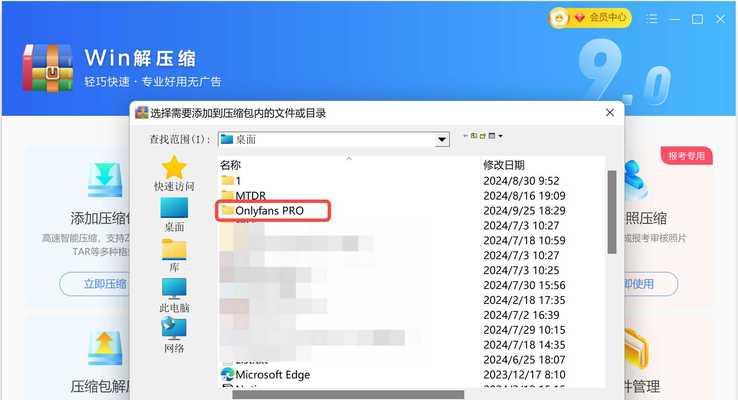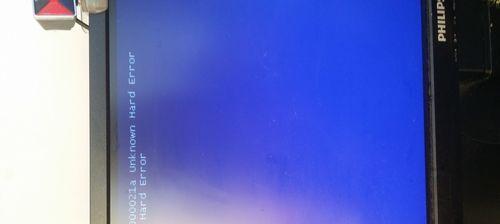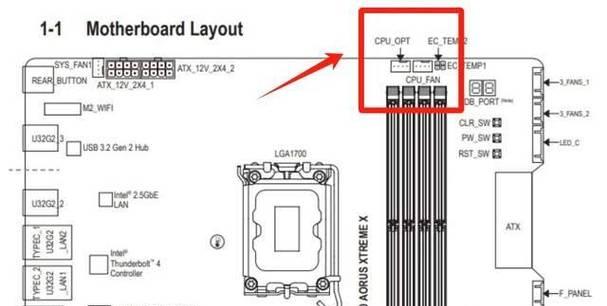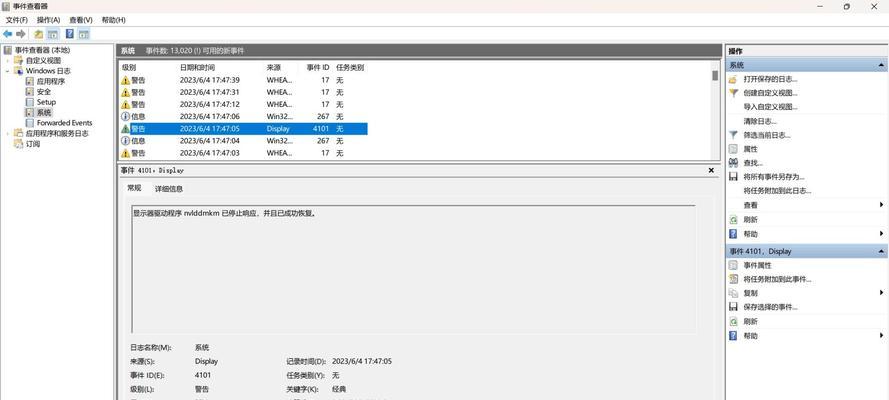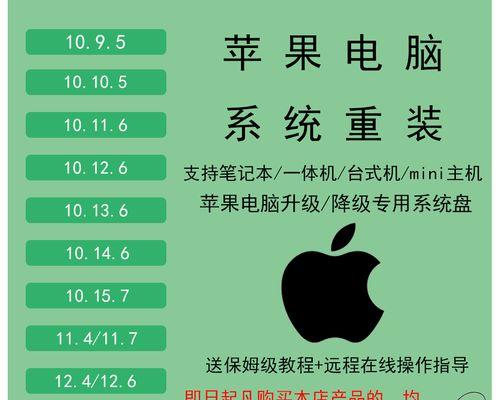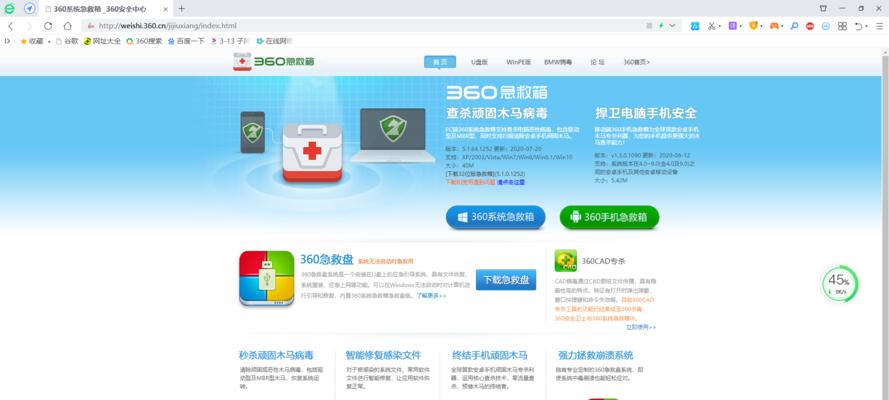戴尔系统恢复U盘是一种方便快捷的解决方案,可以帮助用户在遇到系统崩溃、病毒感染或其他问题时快速恢复系统。本文将为您详细介绍如何使用戴尔系统恢复U盘来修复和恢复您的戴尔电脑。
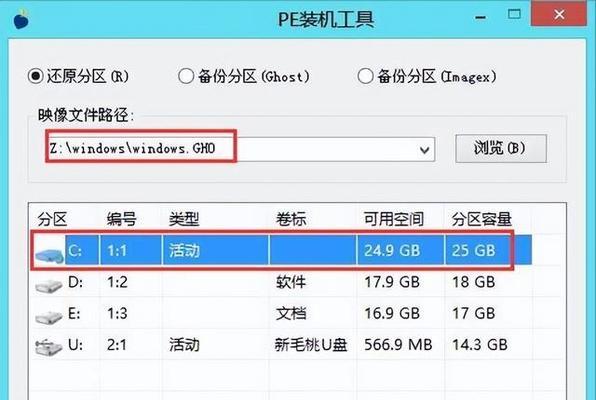
1.如何准备一个戴尔系统恢复U盘
-第一步:确保您有一个空白的U盘,并备份其中的重要数据
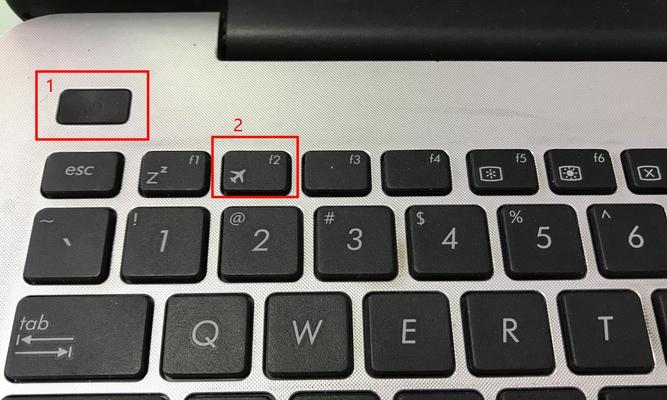
-第二步:访问戴尔官网,下载并安装戴尔系统恢复工具
-第三步:打开戴尔系统恢复工具,并将U盘插入电脑
2.创建戴尔系统恢复U盘
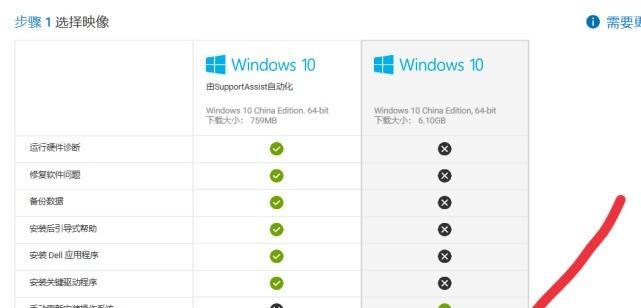
-第一步:选择“创建恢复介质”选项
-第二步:选择U盘作为恢复介质,并点击“开始”按钮
-第三步:等待程序完成,确保U盘成功创建为戴尔系统恢复U盘
3.使用戴尔系统恢复U盘启动电脑
-第一步:插入戴尔系统恢复U盘到电脑中
-第二步:重启电脑,并在开机过程中按下F12键进入启动菜单
-第三步:使用方向键选择U盘作为启动设备,按下Enter键确认
4.选择恢复选项
-第一步:在戴尔系统恢复菜单中,选择适当的恢复选项,如“修复你的计算机”
-第二步:根据具体的问题选择相应的恢复选项
-第三步:点击“下一步”按钮开始恢复过程
5.等待恢复过程完成
-第一步:系统将开始自动修复和恢复过程
-第二步:耐心等待系统恢复,不要中途操作或关闭电脑
-第三步:根据恢复过程的提示,进行必要的操作和设置
6.恢复完成后的操作
-第一步:确认系统恢复成功并重新启动电脑
-第二步:重新安装和更新必要的驱动程序和软件
-第三步:恢复备份数据,并确保系统正常运行
7.戴尔系统恢复U盘常见问题及解决方法
-第一步:U盘无法被识别:检查U盘是否插好,或尝试重新创建戴尔系统恢复U盘
-第二步:恢复过程中出现错误:重新启动电脑,再次尝试恢复过程
-第三步:系统仍存在问题:联系戴尔客户支持寻求进一步帮助和解决方案
8.使用戴尔系统恢复U盘的注意事项
-第一步:使用前务必备份重要数据,以免丢失
-第二步:确保U盘具有足够的可用空间来创建恢复介质
-第三步:遵循操作步骤和提示,不要随意中断恢复过程
9.其他恢复系统的方法
-第一步:通过Windows恢复环境:使用F8或Shift+F8键进入高级启动选项
-第二步:使用Windows安装光盘/USB安装媒体
-第三步:使用第三方恢复软件,如EaseUSTodoBackup、AcronisTrueImage等
10.戴尔系统恢复U盘的优势和适用场景
-第一步:戴尔系统恢复U盘具有快速、方便的特点,适用于普通用户和技术人员
-第二步:适用于戴尔电脑出现系统故障、蓝屏、病毒感染等情况
-第三步:可快速恢复系统并解决常见的软件和硬件问题
11.注意事项与小贴士
-第一步:在恢复过程中保持电脑通电和稳定的网络连接
-第二步:为了避免数据丢失,定期备份重要文件和文档
-第三步:定期更新戴尔系统恢复工具以获取更好的兼容性和性能
12.遇到问题时如何联系戴尔客户支持
-第一步:通过戴尔官网访问在线支持和服务中心
-第二步:拨打戴尔客服热线电话寻求帮助
-第三步:参加戴尔社区或技术论坛获取解决方案和建议
13.使用戴尔系统恢复U盘的常见误区
-第一步:系统恢复U盘只适用于戴尔电脑
-第二步:系统恢复U盘可以解决所有系统问题
-第三步:使用系统恢复U盘会导致数据丢失
14.戴尔系统恢复U盘的未来发展趋势
-第一步:随着技术的不断进步,戴尔系统恢复U盘将变得更加智能和高效
-第二步:可能会出现更多的恢复选项和个性化设置
-第三步:戴尔系统恢复U盘将逐渐成为用户解决问题的首选方案
15.
通过本文,您了解了如何使用戴尔系统恢复U盘来轻松修复和恢复戴尔电脑的系统问题。无论您是普通用户还是技术人员,都可以依靠戴尔系统恢复U盘解决各种软件和硬件故障。记住遵循操作步骤和注意事项,以确保恢复过程的顺利进行。如果遇到问题,请及时联系戴尔客户支持寻求帮助。