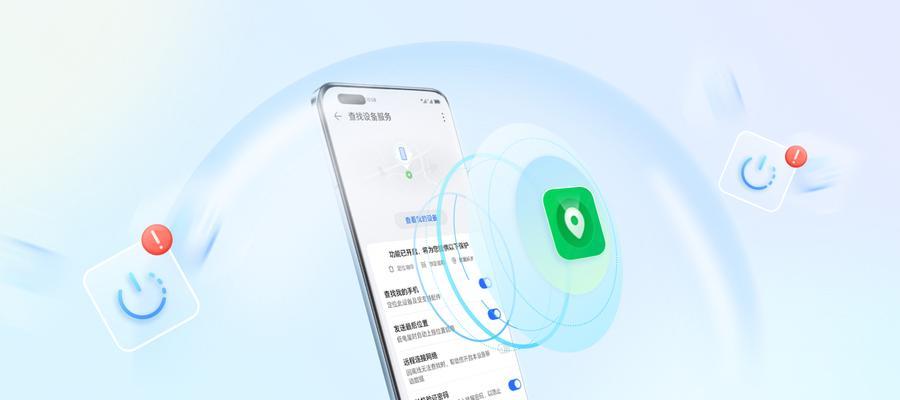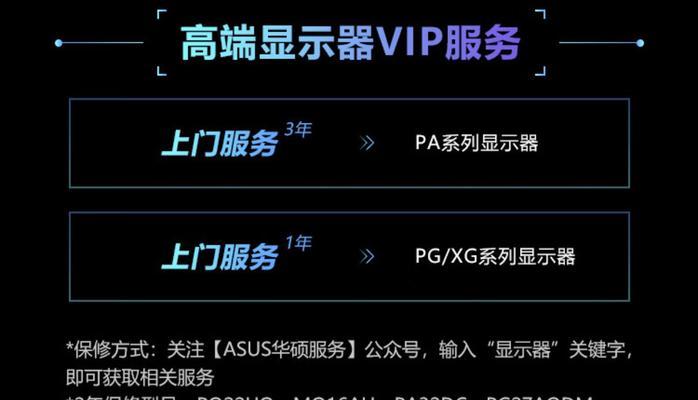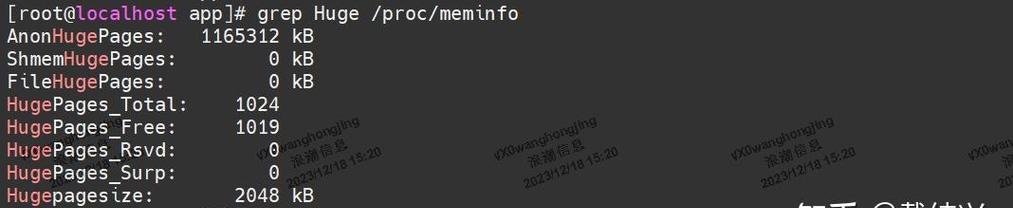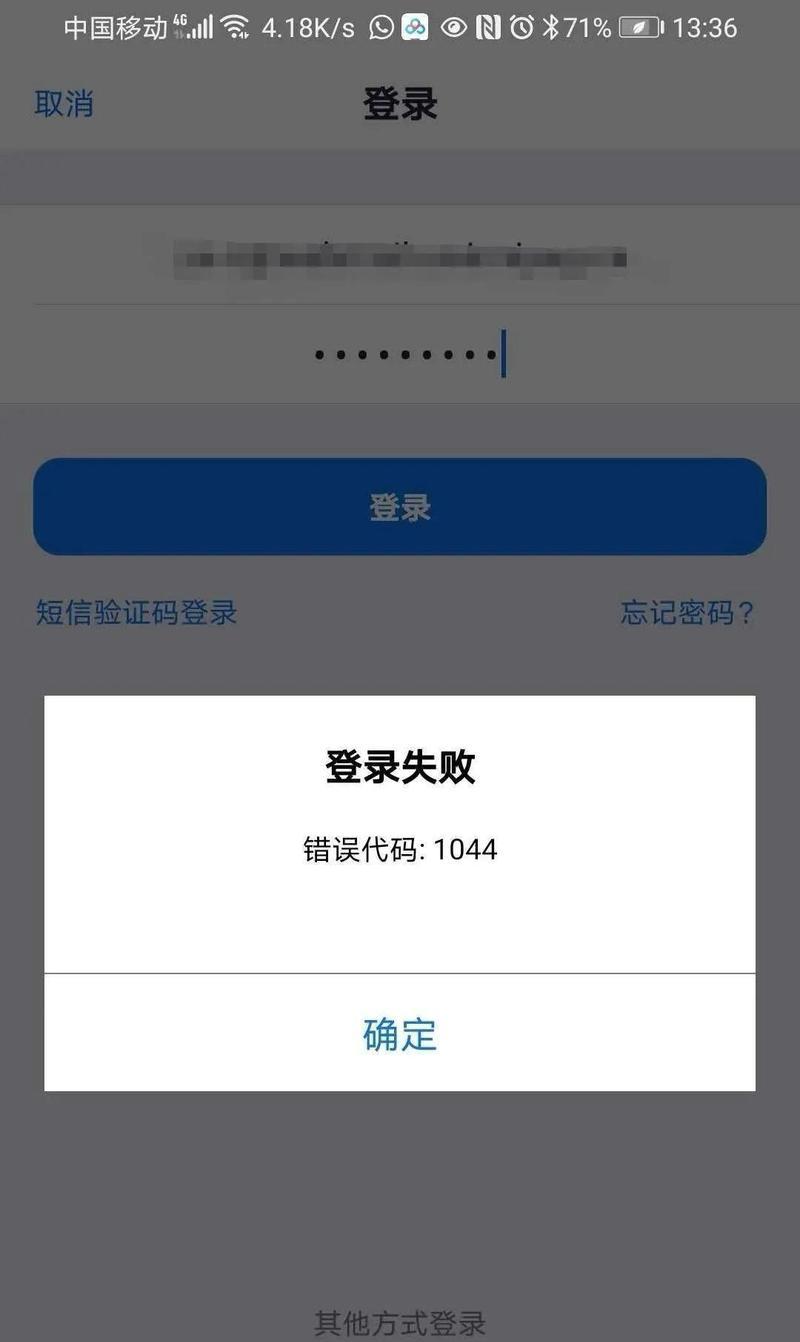在我们日常使用电脑的过程中,难免会遇到误删文件或格式化硬盘的情况,而这些操作可能导致我们重要的数据丢失。为了解决这个问题,本文将介绍一款强大的数据恢复软件——U盘DiskGenius,帮助大家轻松恢复丢失的数据。

1.下载与安装DiskGenius
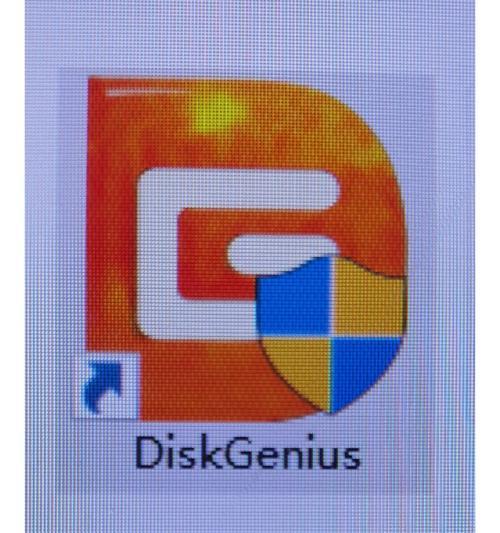
在浏览器中搜索并进入官方网站,下载适用于您操作系统的DiskGenius安装包,并按照提示进行安装。
2.打开DiskGenius
双击桌面上的DiskGenius图标,或者通过开始菜单中的程序列表打开软件。
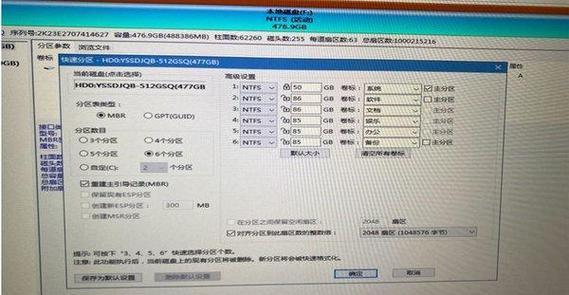
3.选择恢复分区
在软件界面左侧的分区列表中,选择你想要恢复数据的分区。
4.扫描分区
在选中分区后,点击工具栏上的“扫描”按钮,DiskGenius将开始扫描该分区中的所有文件和文件夹。
5.查找丢失的分区
如果你的分区已经丢失,可以在菜单栏中选择“分区”->“查找已丢失分区”来进行分区恢复。
6.预览恢复的数据
扫描完成后,DiskGenius会显示出恢复的文件和文件夹。双击文件可以预览其内容,以确认需要恢复的数据。
7.选择恢复目录
在软件界面右下方的目录树中,选择一个目标路径来保存恢复出来的数据。
8.进行数据恢复
在选中需要恢复的文件或文件夹后,点击工具栏上的“恢复”按钮,DiskGenius将开始恢复你选择的数据。
9.等待恢复完成
等待一段时间,直到恢复过程完成。请注意,恢复较大文件可能需要更长的时间。
10.检查恢复结果
恢复完成后,仔细检查恢复出来的数据是否完整和正常可用。
11.设置筛选条件
如果你只想恢复特定类型的文件,可以在菜单栏中选择“工具”->“设置筛选条件”,进行筛选设置。
12.恢复从已删除分区中恢复数据
如果你想恢复已删除的分区中的数据,可以选择菜单栏中的“分区”->“从已删除分区中恢复文件”。
13.恢复无法识别的分区
DiskGenius还具有恢复无法识别分区的功能,你可以选择菜单栏中的“分区”->“从无法识别分区中恢复文件”。
14.将恢复数据保存到其他设备
为了确保数据的安全性,建议将恢复出来的数据保存到其他设备,而不是原始的恢复分区。
15.定期备份数据
为了避免数据丢失带来的困扰,建议定期备份重要的数据,以防不测之事发生。
通过本文介绍的简易教程,相信大家已经掌握了使用U盘DiskGenius来恢复丢失数据的基本方法。在使用该软件时,记得先下载并安装官方版本,然后根据指引选择分区、扫描、恢复数据等步骤操作。同时,为了确保数据安全,定期备份也是十分重要的。希望本文能够帮助到大家解决数据丢失问题。