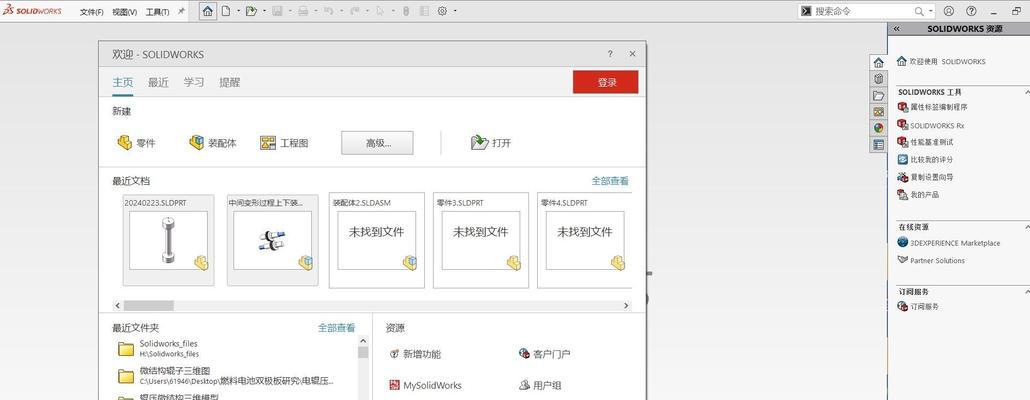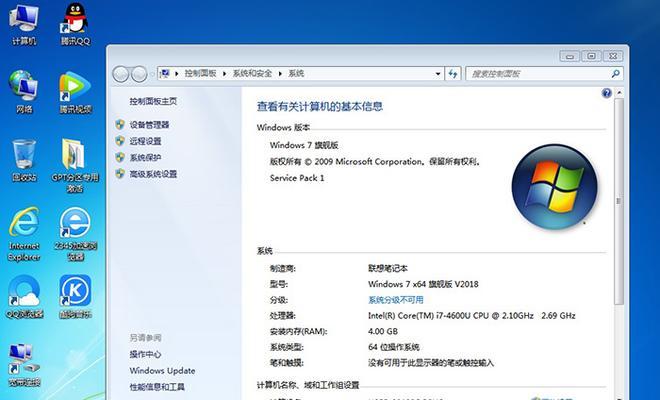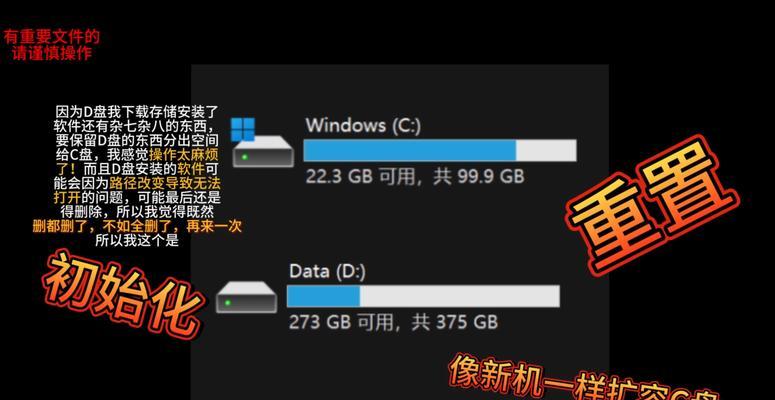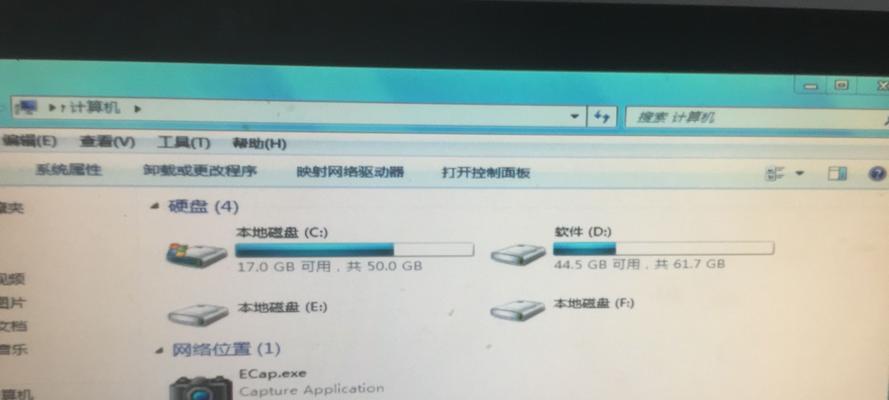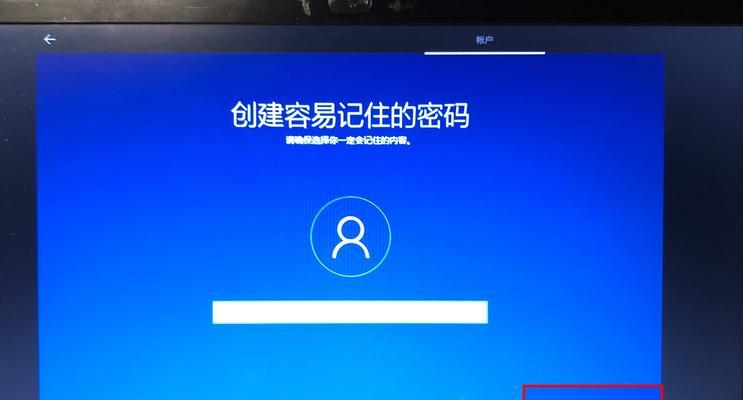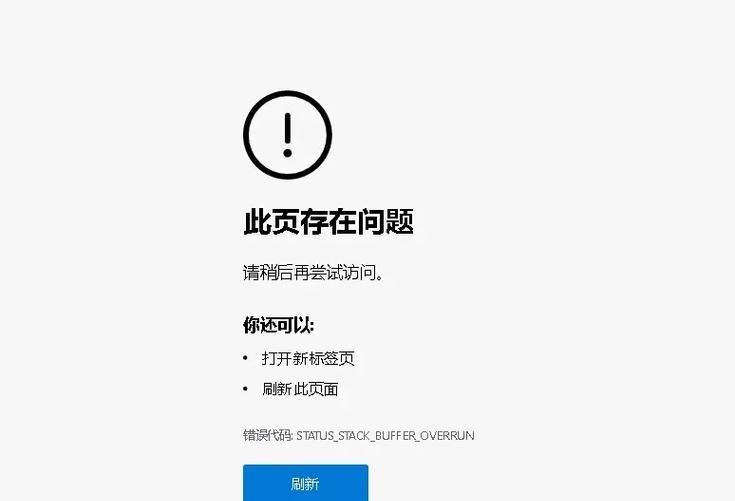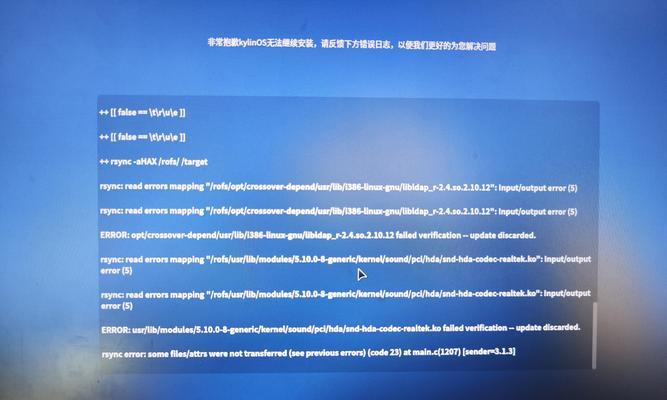随着电脑使用的频率越来越高,系统崩溃或出现故障的情况也时有发生。为了能够快速解决这些问题,恢复系统至关重要。本文将介绍如何利用惠普台式电脑的PE启动,快速、简单地进行系统恢复。
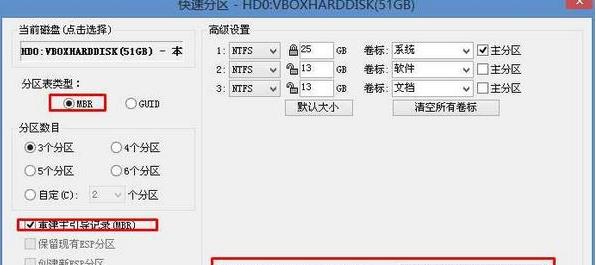
一、PE启动简介:轻松应对系统故障的利器
通过PE(PreinstallationEnvironment)启动,可以在电脑无法正常进入操作系统的情况下,使用PE加载一个简单的运行环境,进行系统故障排查和修复。
二、准备工作:制作PE启动盘
通过下载并安装惠普官方提供的PE启动制作工具,我们可以根据自己的需求,制作出适合自己惠普台式电脑的PE启动盘。

三、制作PE启动盘的步骤:详细操作指南
1.下载并安装惠普官方提供的PE启动制作工具;
2.打开制作工具,选择合适的操作系统版本和系统架构;
3.插入U盘,选择PE启动盘制作路径;

4.点击“开始制作”按钮,等待制作过程完成。
四、如何设置电脑启动顺序:让PE启动盘发挥作用
1.关机后按下电源键启动电脑;
2.进入BIOS设置界面,找到“启动顺序”选项;
3.将U盘设为第一启动项,并保存设置;
4.重启电脑,即可通过PE启动盘进入PE系统。
五、PE启动后的操作界面:简单直观的系统恢复工具
PE启动后,我们会看到一个简洁的操作界面,提供了丰富的系统恢复工具,如磁盘工具、驱动程序安装等,方便进行故障排查和修复。
六、系统恢复方法选择:根据具体情况灵活应用
根据系统出现的问题,我们可以选择不同的恢复方法,如系统还原、修复启动等,以快速解决问题。
七、如何使用PE启动盘进行系统还原:轻松恢复系统设置
1.在PE启动后的操作界面中,找到并打开“系统还原”工具;
2.选择需要恢复的系统备份点,并点击“还原”按钮;
3.等待系统还原完成,重启电脑即可恢复系统设置。
八、如何使用PE启动盘进行修复启动:解决系统启动问题
1.打开PE启动后的操作界面中的“修复启动”工具;
2.点击“开始修复”按钮,等待修复过程完成;
3.重启电脑,检查是否解决了系统启动问题。
九、其他常用故障排查工具:帮助解决更多问题
除了系统还原和修复启动,PE启动盘还提供了诸如病毒查杀工具、硬件测试等常用故障排查工具,帮助我们解决更多问题。
十、使用技巧与注意事项:确保操作顺利进行
在使用PE启动盘进行系统恢复过程中,我们需要注意一些技巧和细节,如备份重要数据、保证电脑处于充电状态等,以确保操作的顺利进行。
十一、PE启动盘的更新与维护:保持功能的最新状态
随着时间的推移,我们可能需要更新PE启动盘中的工具和驱动程序,以保持其功能的最新状态。
十二、PE启动盘的限制与注意事项:了解潜在问题
虽然PE启动盘提供了快速方便的系统恢复方法,但也存在一些限制和注意事项,如驱动程序兼容性等问题,我们需要了解并应对这些潜在问题。
十三、常见问题与解决方法:帮助你解决疑难杂症
在使用PE启动盘进行系统恢复过程中,可能会遇到一些常见问题,本节将为你提供解决方法,帮助你顺利完成恢复工作。
十四、PE启动盘的其他应用场景:发挥更多的功能
除了系统恢复,PE启动盘还可以应用于其他场景,如数据救援、病毒查杀等,让你的电脑使用更加安心。
十五、PE启动教程帮助你快速解决系统故障
PE启动是一种简单快捷的系统恢复方法,在遇到系统故障时,利用惠普台式电脑PE启动盘可以轻松恢复系统设置、修复启动问题,并提供其他常用故障排查工具。掌握这一技巧,将使你在面对系统问题时更加从容。