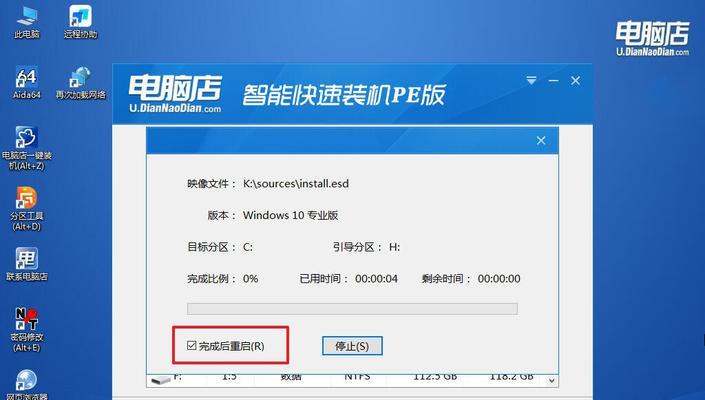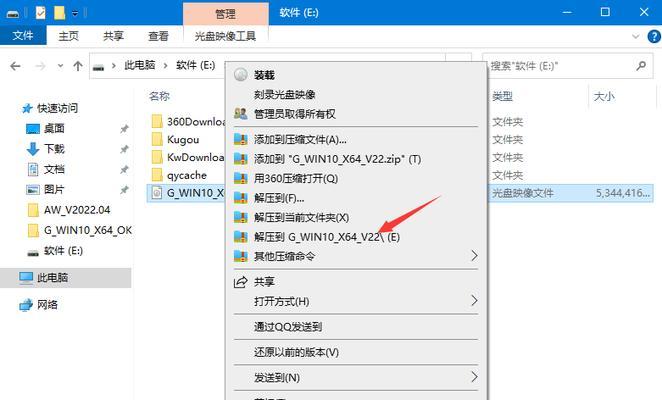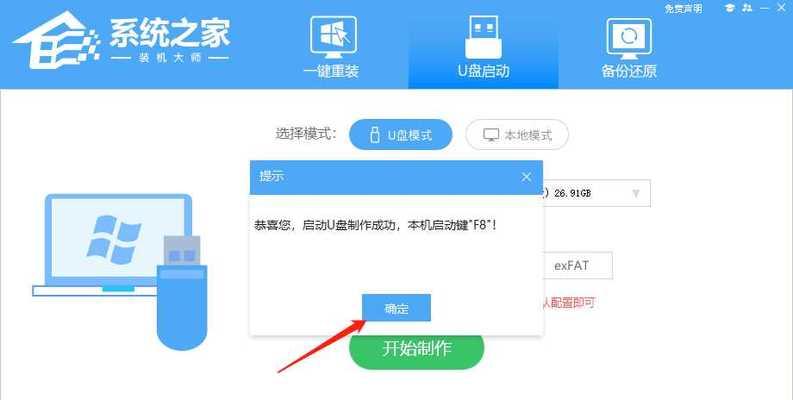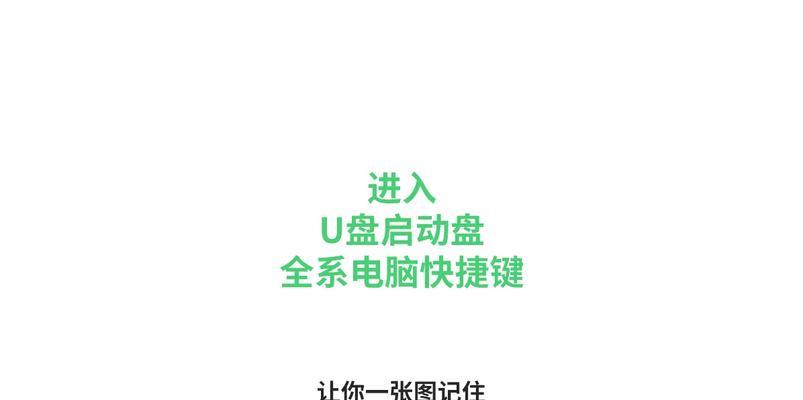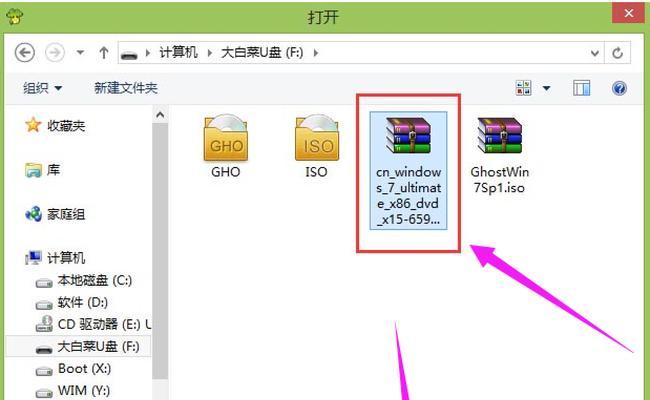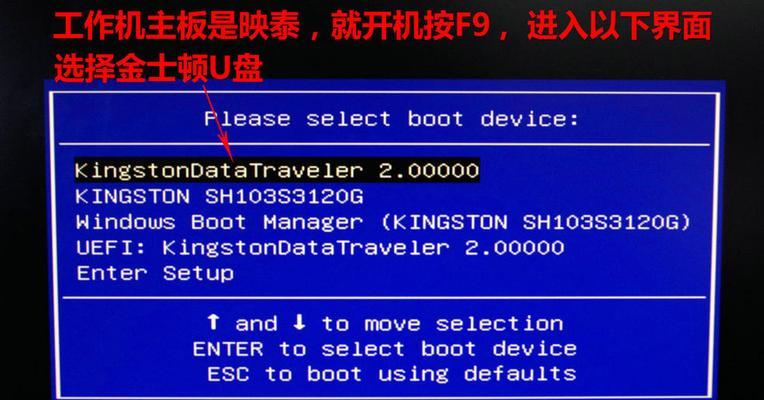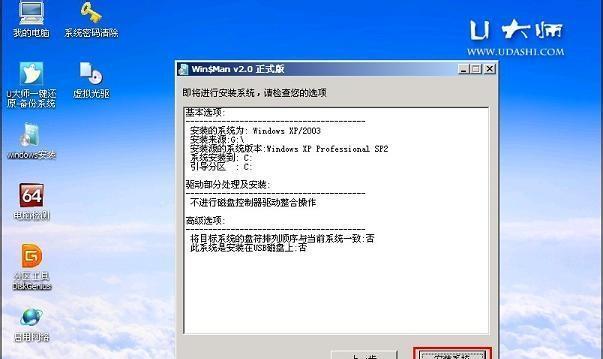在使用苹果电脑的过程中,有时我们可能需要重装操作系统,以解决系统运行缓慢、出现错误等问题。而使用U盘启动重装系统是一种常见且便捷的方法。本文将详细介绍如何使用苹果电脑进行U盘启动重装系统的步骤和注意事项,帮助读者解决相关问题。
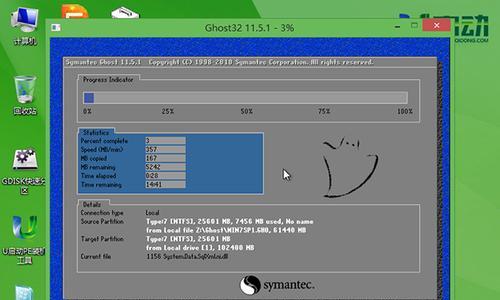
检查系统要求
1.确认苹果电脑型号和操作系统版本
在进行U盘启动重装系统之前,首先要确认自己的苹果电脑型号和当前操作系统版本。这些信息对于选择正确的重装系统文件是非常重要的。
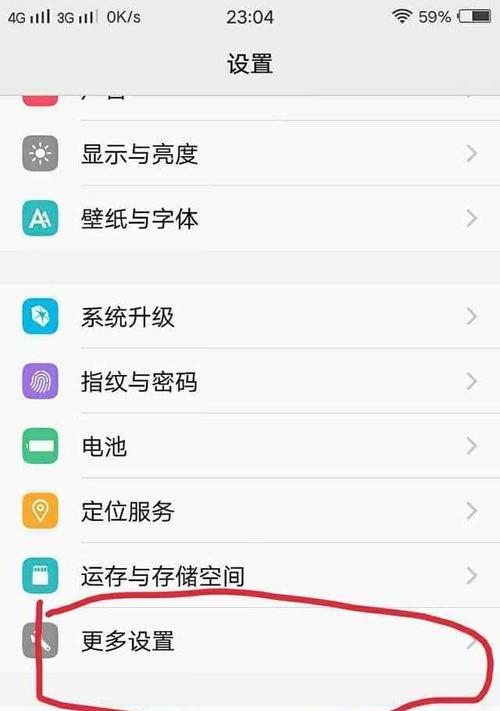
下载操作系统安装文件
1.登录苹果官网或AppStore
在苹果官网或AppStore上,可以找到针对不同型号和版本的苹果电脑所适用的操作系统安装文件。根据自己的电脑型号和操作系统版本,选择并下载对应的安装文件。
准备U盘启动盘
1.插入U盘并格式化

将U盘插入电脑的USB接口,然后打开“磁盘工具”程序。在磁盘工具中,选择U盘,在“抹掉”选项卡中进行格式化操作,确保U盘为空白状态。
创建U盘启动盘
1.使用终端命令创建U盘启动盘
打开终端应用程序,在终端窗口中输入正确的命令,按照指示创建U盘启动盘。在这个过程中,需要指定正确的安装文件路径和U盘路径。
重启电脑并进入启动管理界面
1.重启电脑
在创建好U盘启动盘后,将电脑重启。在重启的过程中,按住“Option”键不放,直到出现启动管理界面。
选择U盘启动盘
1.选择U盘启动盘
在启动管理界面中,会显示所有可用的启动选项。使用方向键选择U盘启动盘,并按下回车键确认选择。
进入安装界面
1.等待系统加载
一旦选择了U盘启动盘,系统开始加载相关文件,并进入安装界面。这个过程可能需要一些时间,请耐心等待。
安装操作系统
1.按照安装向导进行操作
在安装界面中,按照系统提供的安装向导进行操作。选择合适的安装选项、磁盘分区方式和其他相关配置,然后开始安装操作系统。
等待系统安装完成
1.等待安装过程
系统安装过程可能需要较长时间,取决于电脑性能和操作系统版本。请耐心等待安装完成,并不要中途关闭电脑。
重启电脑并进入新系统
1.安装完成后重启电脑
在系统安装完成后,系统会提示您重启电脑。点击“重启”按钮,等待电脑重新启动。
配置新系统
1.根据提示进行配置
在重启后,根据系统的指引进行一些基本配置,例如选择国家/地区、语言和网络连接等。根据个人需求进行设置,然后点击“继续”。
登录AppleID
1.登录或创建AppleID
如果您有AppleID,可以在这里登录;如果没有,可以选择创建一个新的AppleID。
恢复个人数据
1.恢复备份或重新安装应用程序
在完成基本配置后,您可以选择恢复之前的备份,或者重新安装您常用的应用程序。根据个人需求进行选择。
进行系统更新
1.检查并安装系统更新
一旦系统安装完成,建议立即检查系统更新,并安装所有可用的更新。这可以保证您的电脑始终运行在最新的系统版本上,提供更好的性能和安全性。
通过U盘启动重装系统,我们可以轻松解决苹果电脑操作系统相关的问题,提升电脑的性能和稳定性。在进行操作时,请确保备份重要数据,并按照上述步骤进行操作,以避免不必要的问题。希望本文对您有所帮助。