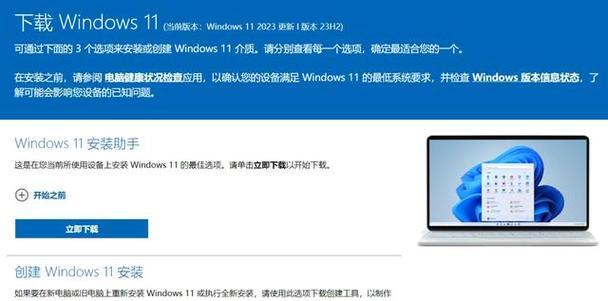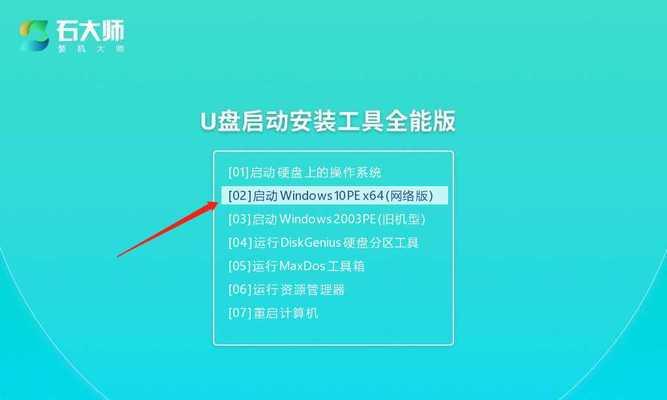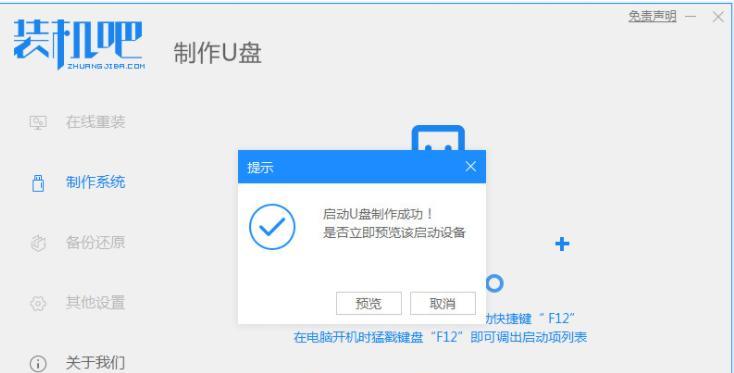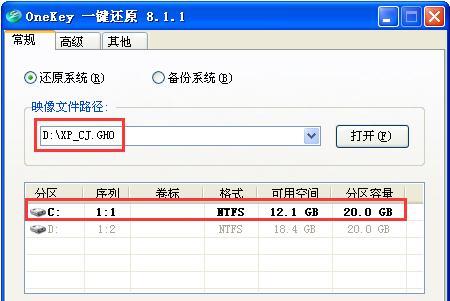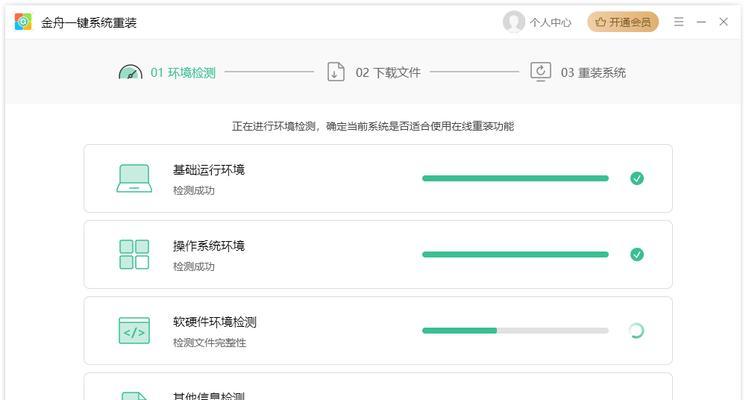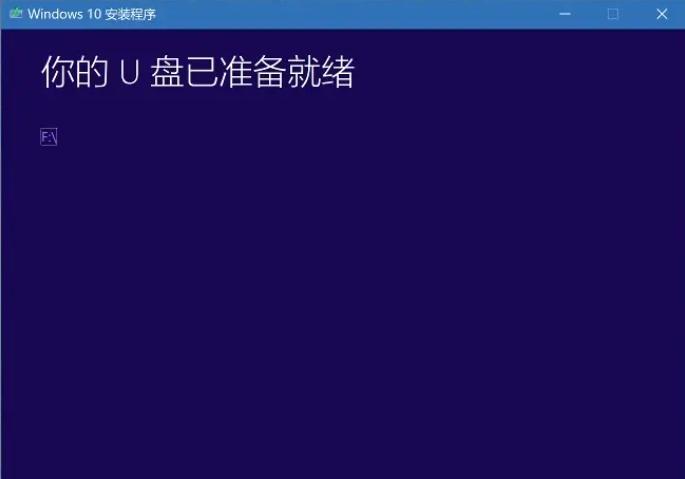在苹果电脑上安装新的操作系统可能会遇到一些问题,比如系统升级过程中出现错误,或是需要重装系统等情况。而使用U盘来安装系统则成为了一个方便快捷的解决办法。本篇文章将以苹果电脑为例,详细介绍如何使用U盘来安装系统的步骤和注意事项。

一格式化U盘
在开始之前,首先需要将U盘格式化为苹果电脑所支持的格式,一般为MacOSExtended(Journaled)格式。这可以通过打开“磁盘工具”来完成。
二下载系统镜像
接下来,需要从官方网站上下载所需的系统镜像文件,确保选择与自己苹果电脑型号和版本相匹配的系统镜像,然后将其保存到本地。

三创建U盘安装器
打开“终端”应用程序,并输入命令行“sudo/Applications/Install\macOS\[系统名称].app/Contents/Resources/createinstallmedia--volume/Volumes/[U盘名称]”,然后按回车键执行,这样就会在U盘上创建一个可用于安装系统的U盘安装器。
四备份重要数据
在进行系统安装之前,为了避免数据丢失,建议提前备份重要文件和数据,可以将其保存到外部硬盘或云存储服务中。
五连接U盘并重启电脑
将制作好的U盘插入苹果电脑的USB接口,并在系统完全关机的情况下,按下电源按钮并立即按住Command+R组合键来重启电脑。直到看到Apple标志或进入恢复模式界面。

六进入恢复模式
通过前述步骤进入恢复模式后,可以看到界面上出现一个“OSX实用工具”窗口,这就是恢复模式。在这个窗口中,可以执行一系列与系统修复、恢复相关的操作。
七选择安装方式
在恢复模式中,点击“重新安装OSX”选项,然后按照提示进行安装操作。如果想要清除磁盘并重新安装操作系统,则需要点击“磁盘工具”选项,并对磁盘进行格式化。
八选择目标磁盘
在选择安装方式之后,会弹出一个窗口,显示可供选择的磁盘。根据需求,选择目标安装系统的磁盘,并点击“安装”按钮进行安装操作。
九系统安装等待
安装过程中,电脑会自动下载所选系统镜像文件并进行安装。这个过程可能需要一段时间,请耐心等待,同时保持电脑的稳定连接和电源供应。
十设置系统
安装完成后,系统会自动重启电脑,并进入刚刚安装的新系统。根据引导界面的提示,设置一些基本信息,例如语言、地区、网络连接等。
十一恢复数据
如果之前有备份过数据,可以在系统设置完成后,通过迁移助理或其他方式将备份的数据导入新系统中,以便恢复原有的文件和设置。
十二安装系统更新
安装完成后,建议及时进行系统更新,以获取最新的功能和修复程序中的错误。在“系统偏好设置”中找到“软件更新”选项,并点击“检查更新”按钮来获取可用的更新项目。
十三优化系统设置
根据个人使用习惯和需求,可以对新系统进行一些优化设置,例如更改桌面背景、调整显示分辨率、安装必要的软件和驱动程序等。
十四测试系统稳定性
在完成系统安装和设置后,可以进行一些基本操作和测试,以确保新系统的稳定性和可用性,比如打开常用软件、浏览网页、播放媒体等。
十五
通过上述步骤,我们可以轻松地使用U盘来安装苹果电脑的新系统。当然,在操作过程中要注意备份重要数据、选择正确的系统镜像、按照提示进行操作,并及时更新和优化系统设置。希望本文能够对读者在苹果电脑上安装系统提供一些帮助和指导。