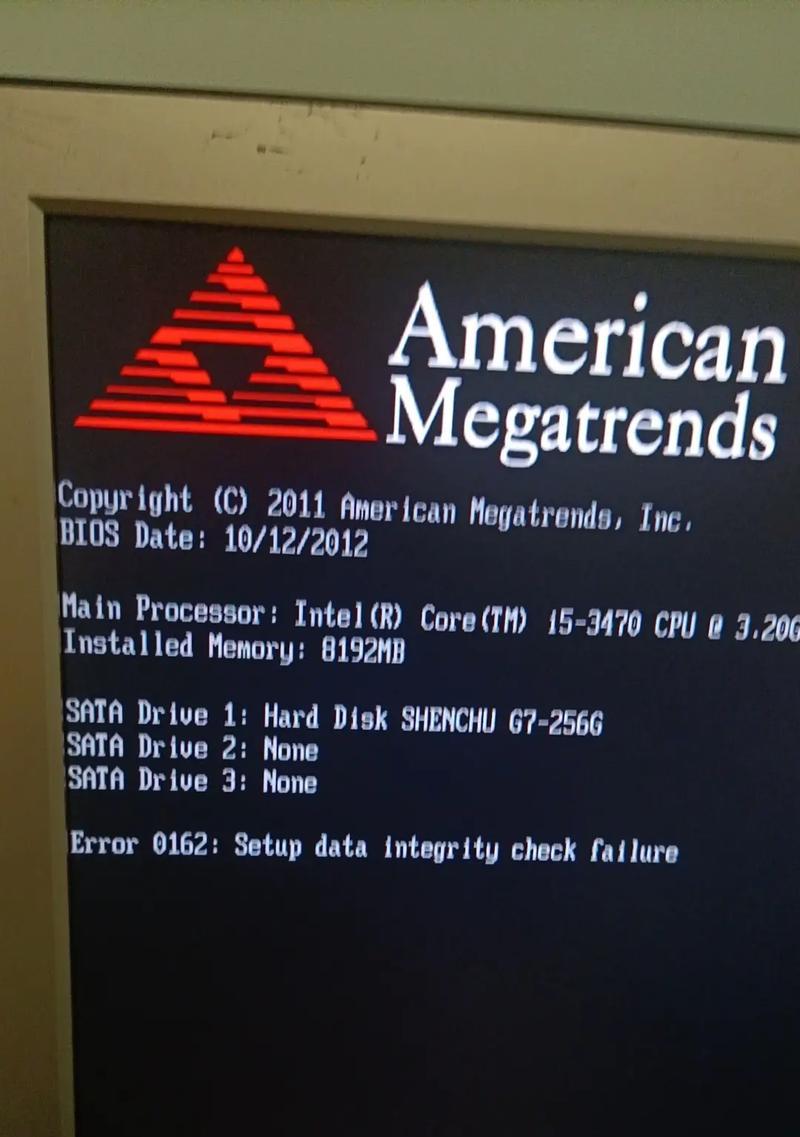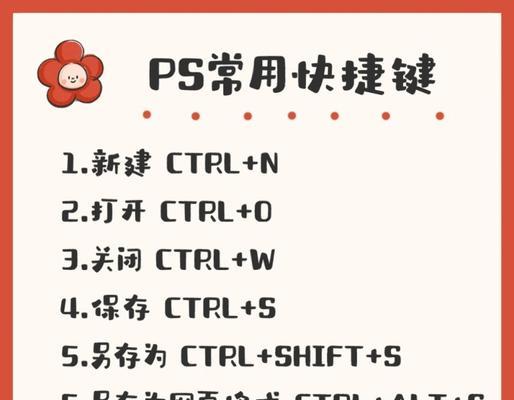随着科技的不断发展,无线网络已成为我们日常生活中不可或缺的一部分。作为一款经典的联想笔记本电脑,C200系列也具备了无线连接功能。本文将为大家详细介绍如何使用联想C200连接无线网络,并提供了一系列的教程和技巧。

1.C200无线连接前的准备工作
在开始进行C200的无线连接之前,首先需要确保你已经拥有一台可用的无线网络设备,如路由器或者热点。确保该设备处于正常工作状态,并且你已获得了正确的网络名称和密码。
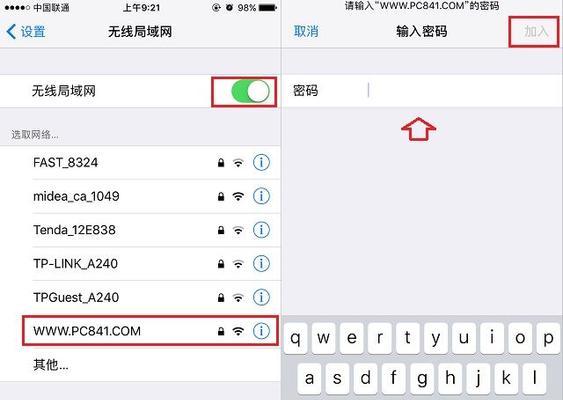
2.打开C200的无线网络功能
在C200的操作系统中,点击屏幕右下角的网络图标,然后选择“打开网络和互联网设置”选项。在打开的窗口中,点击“无线网络”选项卡,并确保无线网络功能已经启用。
3.搜索可用的无线网络

在无线网络功能启用之后,C200会自动搜索附近的无线网络。在搜索结果中,找到你想要连接的网络,并点击其名称。
4.输入网络密码
当你点击网络名称后,C200会要求输入网络密码。确保输入的密码正确无误,并点击“连接”按钮。
5.等待网络连接
连接网络后,C200会自动进行连接并进行验证。这个过程可能需要一些时间,请耐心等待。
6.连接成功提示
当C200成功连接到无线网络时,屏幕上会弹出一个提示窗口,显示连接成功的消息。点击“确定”按钮关闭提示窗口。
7.验证网络连接
连接成功后,你可以通过打开浏览器或者其他网络应用程序,验证C200是否能够正常访问互联网。
8.解决连接问题
如果C200无法成功连接到无线网络,请检查以下几个方面:确认输入的密码是否正确,检查无线网络设备是否正常工作,尝试重新启动C200并重新尝试连接等。
9.高级设置:管理已保存的网络
在C200的无线网络设置界面中,你还可以管理已保存的网络信息。点击“已知的网络”选项卡,可以编辑、删除或优先选择特定的网络。
10.高级设置:设置自动连接
如果你希望C200在开机时自动连接到特定的无线网络,可以在“已知的网络”选项卡中选择相应的网络,并勾选“连接时自动启用”选项。
11.高级设置:调整无线网络优先级
C200默认会自动优先连接信号强度最好的网络。如果你希望手动调整无线网络的优先级,可以在“已知的网络”选项卡中拖动网络条目的顺序。
12.安全提示:加强无线网络安全
为了保护个人信息和防止他人非法连接你的网络,建议使用强密码,并定期更改密码。此外,还可以启用路由器提供的其他安全功能,如MAC地址过滤、隐藏网络名称等。
13.其他无线连接问题解决方法
如果你遇到其他无线连接问题,建议尝试以下解决方法:更新C200的无线驱动程序,重置无线网络设置,更新操作系统等。
14.注意事项:避免公共网络风险
在使用公共无线网络时,要注意避免登录个人账户、进行敏感操作和访问不安全的网站,以防止个人信息泄露和网络攻击。
15.
通过本文的教程和技巧,你应该已经了解如何使用联想C200实现无线网络连接。记住正确的操作步骤,加强无线网络安全,享受便捷的无线上网体验吧!
本文详细介绍了如何使用联想C200连接无线网络,并提供了一系列的教程和技巧。通过正确的操作步骤和加强网络安全,你可以轻松实现无线网络连接,并享受便捷的上网体验。无论是在家中还是在外出办公,联想C200都能满足你对无线连接的需求。