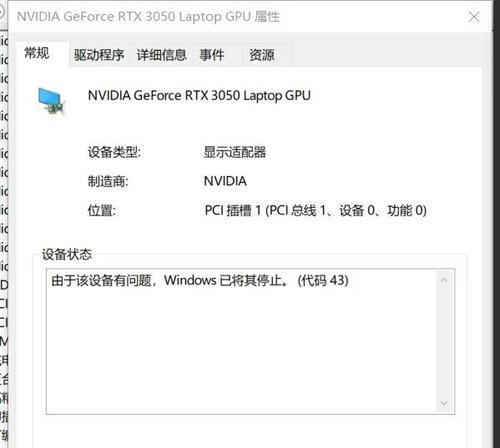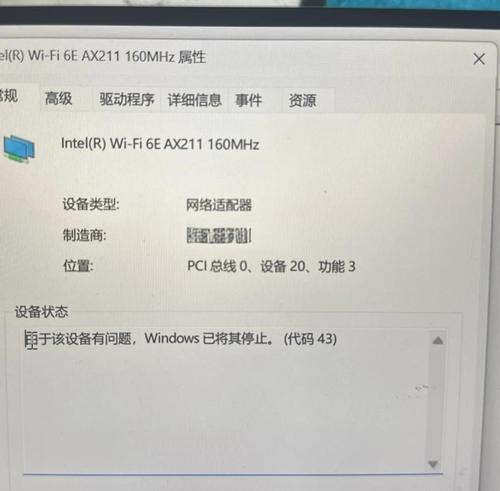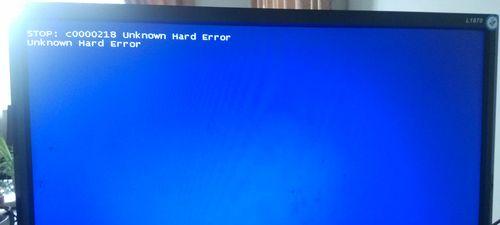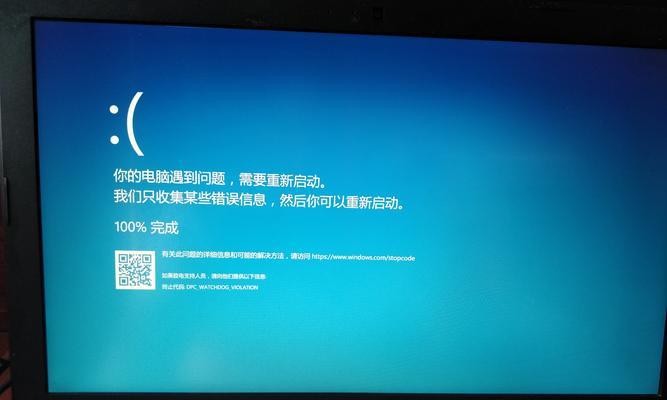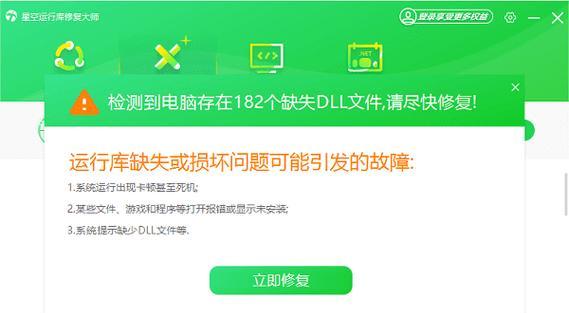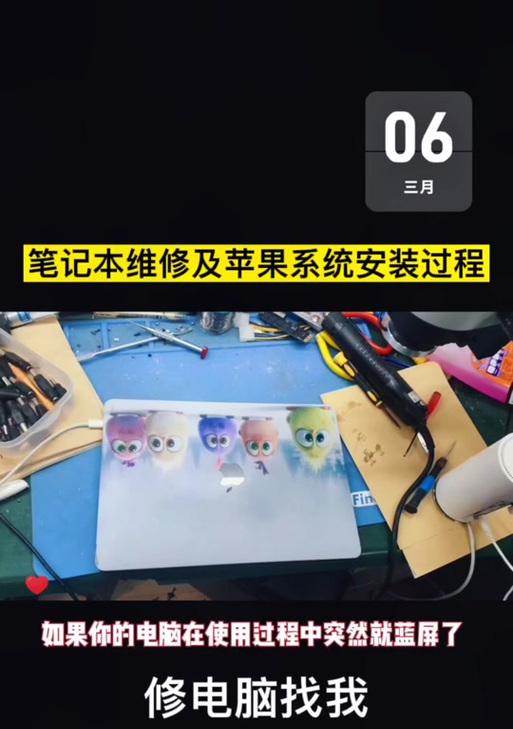随着Mac电脑的普及,越来越多的用户希望在自己的设备上安装双系统,以便同时享受不同操作系统的便利。然而,Mac电脑本身并不支持直接通过U盘启动其他操作系统。但是,有幸的是,我们可以通过一些技巧和工具来实现这个目标。本文将为大家介绍如何使用U盘在Mac电脑上实现双系统启动。
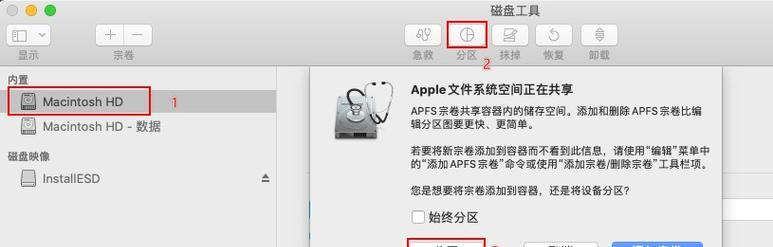
一、了解双系统启动的基本原理
在开始之前,我们需要了解一下双系统启动的基本原理。双系统启动是指在一台电脑上同时安装两个不同的操作系统,并且可以根据需要选择其中一个进行启动。
二、准备工作:选择合适的U盘
在使用U盘进行双系统启动之前,我们首先需要选择一款合适的U盘。建议选择一个容量较大(至少16GB)且读写速度较快的U盘,以确保能够正常存储和读取启动文件。

三、下载所需的镜像文件
在进行双系统启动之前,我们需要事先下载好所需的镜像文件。镜像文件是包含操作系统安装程序的文件,可以通过它来安装操作系统。
四、使用DiskUtility工具创建可引导U盘
在Mac电脑上,我们可以使用自带的DiskUtility工具来创建可引导U盘。将U盘连接到Mac电脑上,然后打开“应用程序-实用工具”文件夹中的DiskUtility工具。
五、格式化U盘为GUID分区方案
在创建可引导U盘之前,我们需要将U盘的分区方案更改为GUID分区方案。打开DiskUtility工具后,选择U盘,在“抹掉”选项卡中选择“GUID分区方案”作为新的分区方案。
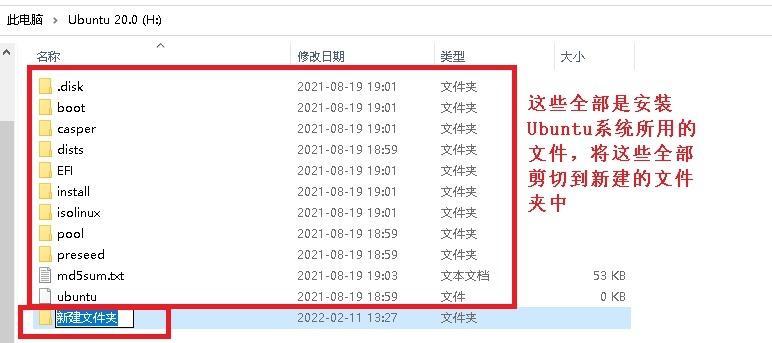
六、创建可引导U盘
选择U盘后,点击工具栏中的“擦除”按钮,在弹出的对话框中输入一个名称,并选择“MacOS扩展(日志式)”格式作为新分区的格式。
七、复制镜像文件到U盘
将下载好的镜像文件复制到刚才创建的可引导U盘中。可以直接拖拽或者使用命令行方式复制。
八、进入Mac电脑的启动管理器
重启Mac电脑,并在开机时按住Option键不放,直到出现启动管理器界面。
九、选择U盘启动
在启动管理器界面,会显示出可供选择的启动设备。使用箭头键选择U盘,并按下回车键进行启动。
十、安装第二个操作系统
根据提示,选择安装第二个操作系统。注意,这时需要将第二个操作系统安装在之前创建的分区上,而不是Mac电脑的硬盘上。
十一、重启电脑
安装完成后,重启电脑。此时,会出现两个操作系统供选择。使用方向键选择需要启动的操作系统,并按下回车键即可进入。
十二、双系统切换
一旦成功安装了双系统,日常使用时可以通过重启电脑并按住Option键,选择需要启动的操作系统来进行切换。
十三、注意事项:备份重要数据
在进行双系统安装之前,建议先备份重要数据。因为安装操作系统的过程可能会涉及格式化硬盘等操作,一旦出现意外,可能会导致数据丢失。
十四、注意事项:寻找适配的驱动程序
安装第二个操作系统后,有时可能需要额外安装一些驱动程序,以保证硬件的正常工作。在安装双系统之前,可以提前寻找和下载适配的驱动程序。
十五、
通过以上步骤,我们可以轻松使用U盘在Mac电脑上实现双系统启动。不仅可以享受Mac操作系统的稳定性和易用性,还可以体验其他操作系统带来的特色功能。希望本文对大家有所帮助!