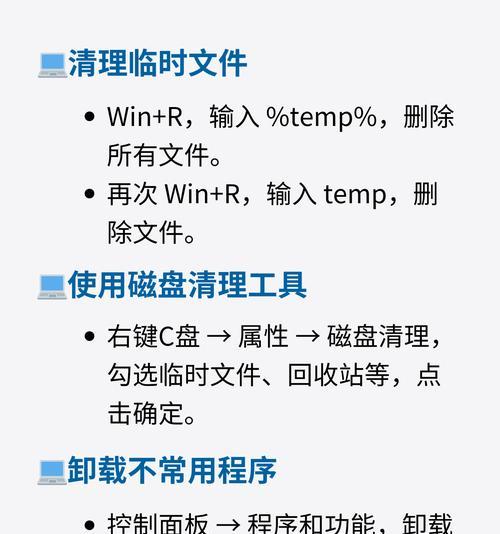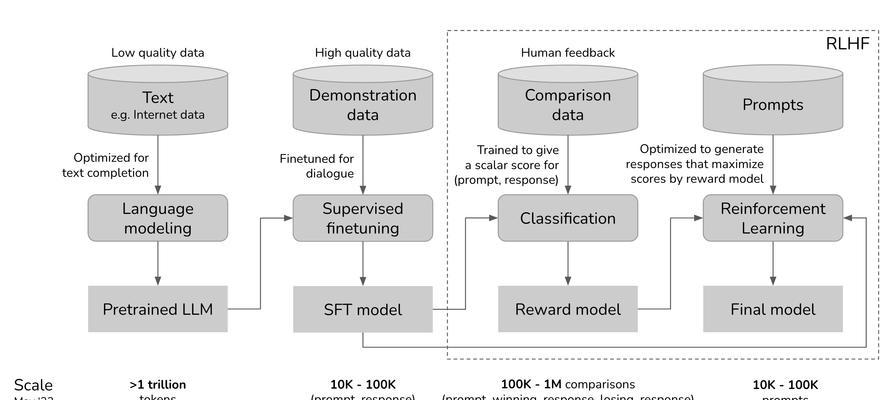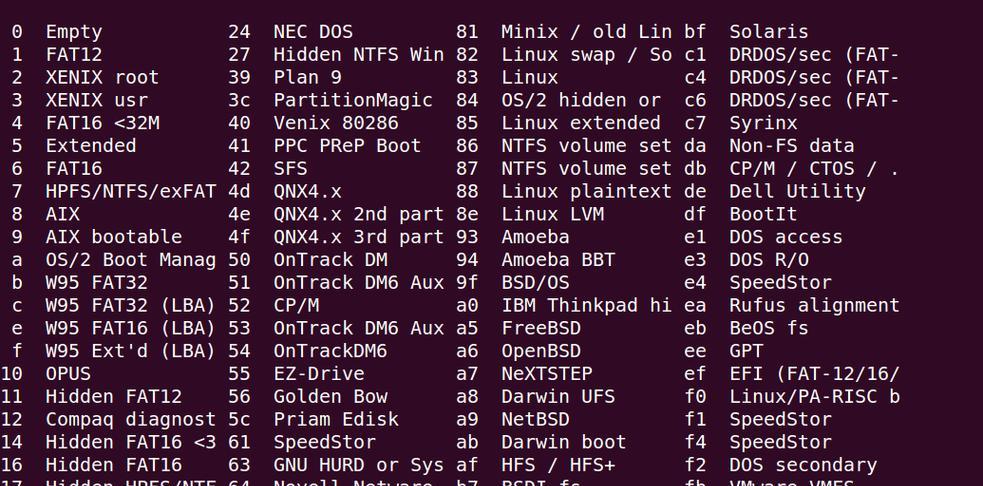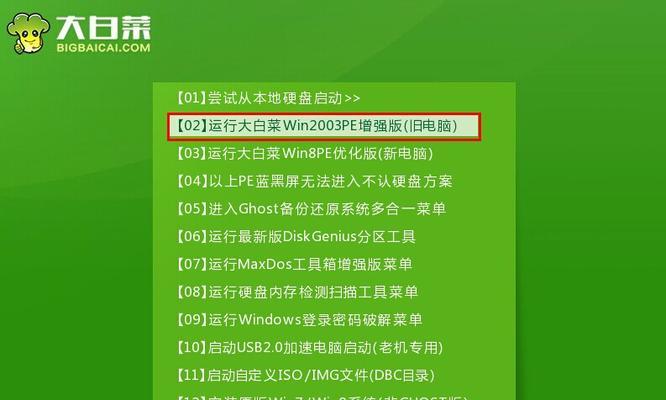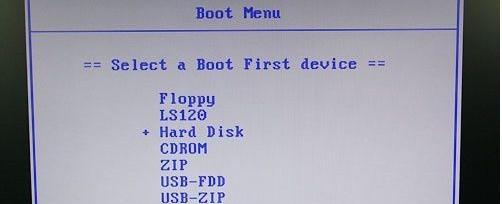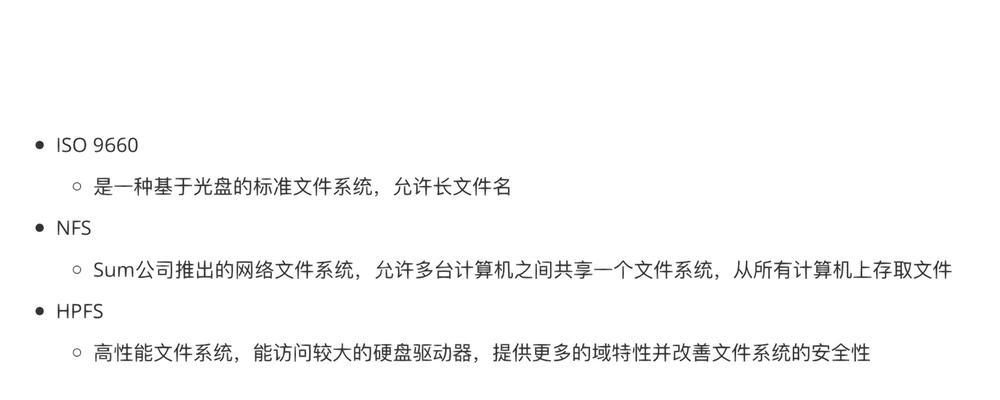在使用电脑的过程中,分区是一个必不可少的操作,它可以帮助我们更好地管理和利用硬盘空间。win10dg是一款功能强大的分区工具,本文将详细介绍win10dg的使用方法,帮助读者轻松完成硬盘分区。
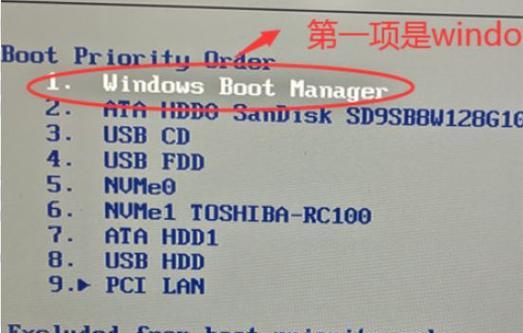
1.准备工作:备份重要数据
在进行任何分区操作之前,务必备份重要数据。虽然分区过程中不会删除数据,但意外情况总是有可能发生,保险起见,还是提前备份数据比较好。

2.下载win10dg安装包
进入win10dg官网,下载最新的安装包,并按照提示进行安装。安装完成后,双击桌面上的图标打开win10dg。
3.了解win10dg界面
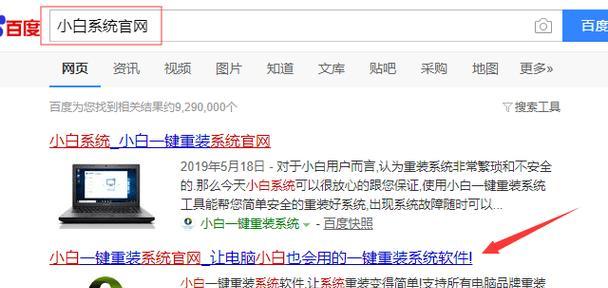
win10dg的界面十分简洁明了,主要由菜单栏、工具栏和磁盘列表组成。菜单栏提供各种操作选项,工具栏提供常用功能按钮,磁盘列表显示所有可用的磁盘。
4.检测硬盘状态
在进行分区操作之前,我们需要先检测硬盘的状态。在win10dg界面上选择“工具”菜单下的“硬盘与分区信息”,即可查看硬盘的基本信息,包括容量、已使用空间等。
5.创建新分区
选择需要进行分区的磁盘,在工具栏上点击“新建分区”按钮。在弹出的对话框中,设置新分区的大小、文件系统和分区标签,并点击确定。win10dg将自动为你创建新的分区。
6.调整分区大小
若想调整已有分区的大小,选择需要调整的分区,在工具栏上点击“调整分区大小”按钮。然后按照提示进行操作,即可轻松调整分区大小。
7.删除分区
选中需要删除的分区,在工具栏上点击“删除分区”按钮。在弹出的对话框中确认删除操作,win10dg将立即删除选中的分区。
8.格式化分区
选中需要格式化的分区,在工具栏上点击“格式化分区”按钮。在弹出的对话框中选择文件系统类型和快速格式化选项,然后点击确定,win10dg将为你格式化选中的分区。
9.合并分区
若想合并两个相邻的分区,选择其中一个分区,在工具栏上点击“合并分区”按钮。然后选择要合并的分区,并按照提示进行操作,即可将两个分区合并为一个。
10.移动分区
若想移动已有的分区,选择需要移动的分区,在工具栏上点击“移动分区”按钮。然后按照提示进行操作,即可将分区移动到新的位置。
11.设置活动分区
活动分区是系统启动所需的分区,选择需要设置为活动分区的分区,在工具栏上点击“设置活动分区”按钮。win10dg将为你设置选中的分区为活动分区。
12.修复分区表
若硬盘的分区表出现问题,导致部分分区无法正常使用,选择需要修复的磁盘,在工具栏上点击“修复分区表”按钮。按照提示进行操作,win10dg将帮助你修复分区表。
13.克隆磁盘
若想将整个磁盘数据复制到另一个磁盘,选择需要克隆的磁盘,在工具栏上点击“克隆磁盘”按钮。按照提示进行操作,即可完成磁盘的克隆。
14.恢复丢失分区
若不小心删除了重要的分区,可以使用win10dg恢复丢失的分区。选择需要恢复的磁盘,在工具栏上点击“恢复丢失分区”按钮。按照提示进行操作,即可尝试恢复丢失的分区。
15.保存并应用操作
完成分区操作后,点击菜单栏上的“分区”按钮,选择“保存并应用”选项。win10dg将按照你的设定对硬盘进行分区,完成后会显示分区操作结果。
通过本文的教程,我们详细了解了win10dg的使用方法,可以轻松进行硬盘分区。无论是创建新分区、调整分区大小还是删除、合并分区,win10dg都能为我们提供便捷而有效的解决方案。希望本文对读者有所帮助,让你的电脑更高效运行。