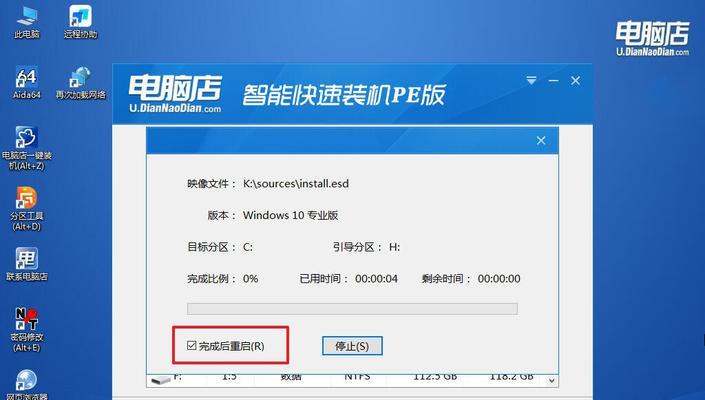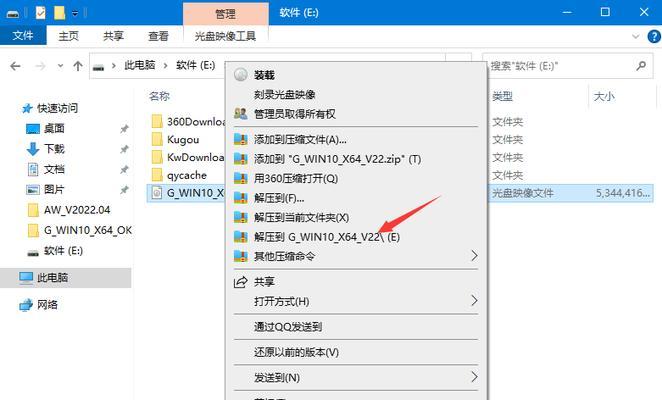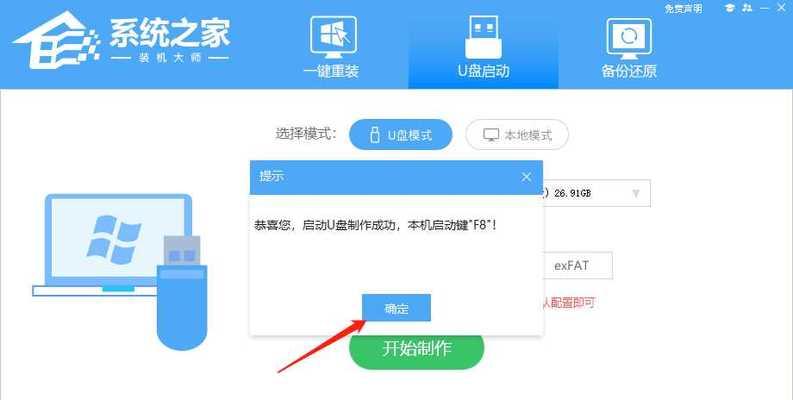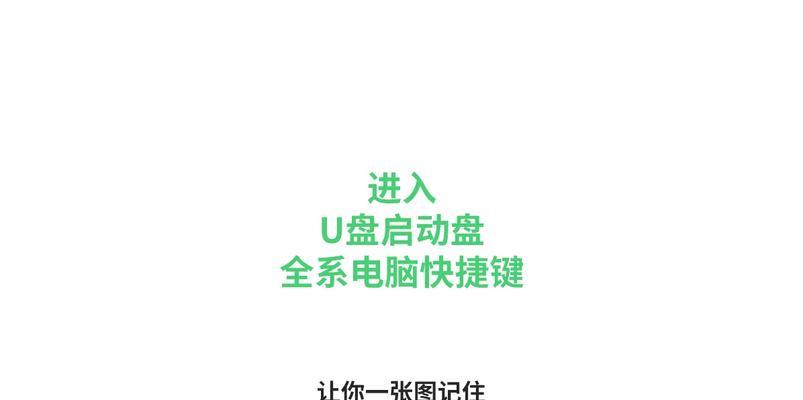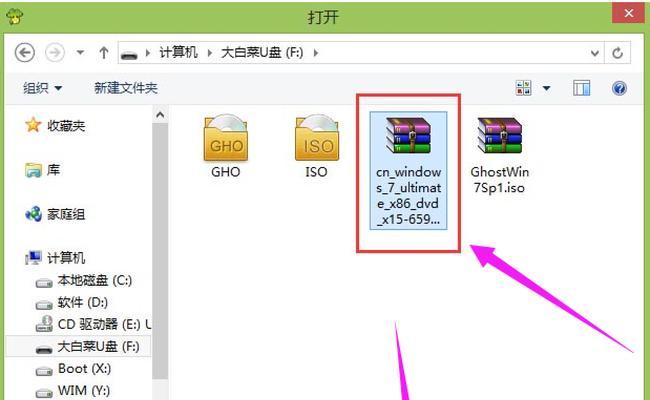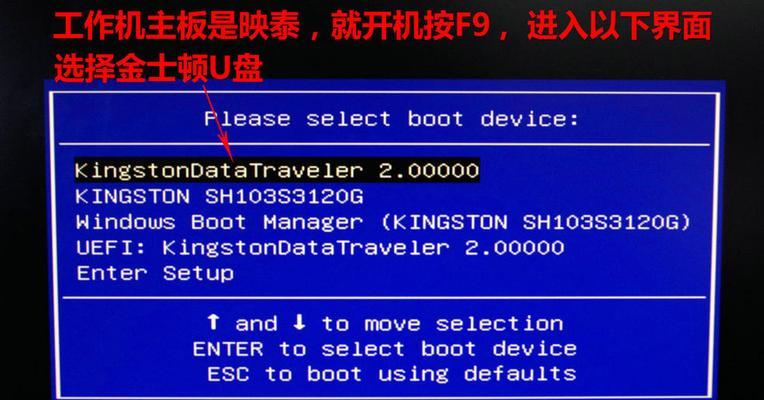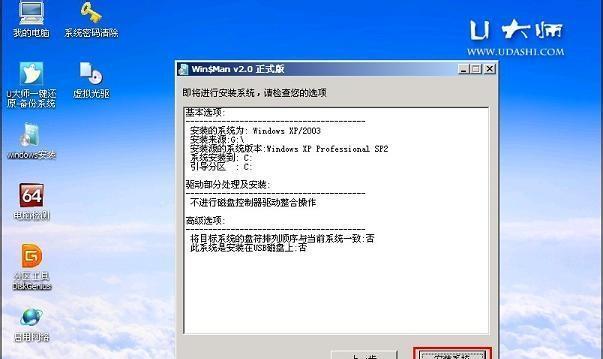在日常使用电脑过程中,我们时常需要对硬盘进行分区操作来合理管理存储空间。而使用U盘启动电脑分区则成为了一种相对简便且高效的方法。本文将以U盘启动电脑分区为主题,提供一份详细的教程,帮助读者了解如何通过U盘启动电脑,并进行分区操作。

1.U盘启动电脑的准备工作
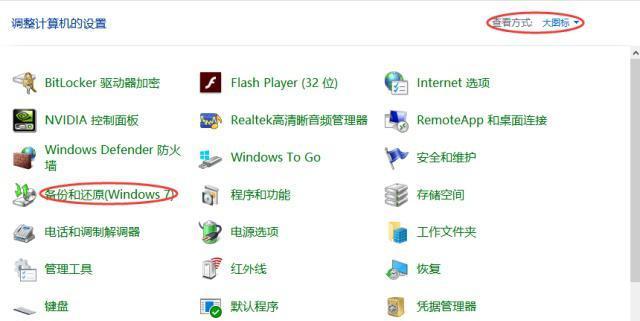
在进行U盘启动电脑分区之前,我们首先需要准备一根可引导的U盘,确保其容量足够大,并且内部没有重要数据。同时,我们还需要下载一个适用于目标电脑的启动盘制作工具,如Rufus等。
2.制作可引导U盘
打开启动盘制作工具,并按照提示选择正确的U盘和操作系统镜像文件。点击开始制作后,工具会自动将镜像文件写入U盘,并使其成为可引导盘。
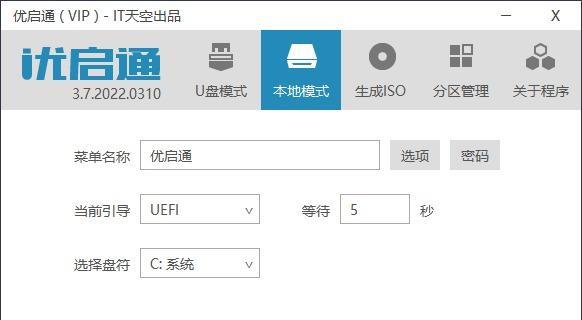
3.修改电脑BIOS设置
在启动电脑时,按下特定的快捷键(通常是F2、F12或Delete键)进入BIOS设置界面。在Boot选项中,将U盘设置为首选启动设备,保存设置并重启电脑。
4.进入U盘启动界面
在电脑重新启动后,系统会自动识别U盘,并进入U盘启动界面。选择“从U盘启动”或类似选项,即可进入U盘启动环境。
5.进行分区前的备份
在进行电脑分区之前,我们强烈建议先备份重要数据,以防意外错误导致数据丢失。连接外部存储设备,并将需要备份的文件复制到该设备中。
6.打开分区工具
在U盘启动环境中,我们需要打开一个可用的分区工具,如DiskGenius等。在工具界面中,可以看到电脑硬盘的分区情况。
7.创建新的分区
在分区工具中,选择目标硬盘,并选择“创建新分区”。根据实际需求输入分区大小、分区名称等信息,然后点击确定完成创建。
8.调整现有分区大小
如果需要调整已有分区的大小,可以在分区工具中选择目标分区,并使用调整分区大小的功能进行操作。注意,调整分区大小可能会导致部分数据丢失,请务必提前备份。
9.格式化新分区
在完成分区创建或调整大小后,我们需要对新分区进行格式化。选择目标分区,并选择“格式化分区”功能,根据需要选择文件系统类型,并点击确定开始格式化。
10.更改分区标签
分区标签可以帮助我们更好地识别各个分区的用途。在分区工具中选择目标分区,并选择更改标签的功能,输入新的分区标签,并点击确定保存更改。
11.操作完成后的验证
在完成分区操作后,我们可以通过分区工具查看分区情况,并确保所有操作都已成功实施。如果发现任何问题,应及时进行调整或修复。
12.关闭分区工具并重启电脑
在确认所有分区操作都已完成后,我们可以退出分区工具,并重启电脑。此时,系统会自动识别新的分区设置,并进行相应的调整。
13.恢复电脑原来的启动方式
在完成分区操作后,我们需要回到BIOS设置界面,将启动设备恢复为原来的设置。这样,在下次开机时,电脑将按照之前的方式正常启动。
14.导入备份的数据
在确保电脑正常启动后,我们可以将之前备份的数据导入到新分区中。将外部存储设备连接至电脑,并将备份数据复制到新分区中,确保数据的完整性。
15.分区操作完成,享受高效电脑体验
经过以上步骤,我们成功地通过U盘启动电脑,并进行了分区操作。现在,我们可以享受到电脑存储空间更合理、运行更高效的好处了。
通过U盘启动电脑进行分区操作,可以方便快捷地管理电脑硬盘空间。本文提供了一份详细的教程,帮助读者了解U盘启动的具体步骤,并指导如何进行分区操作。希望本文能够对读者在日常使用电脑过程中的分区需求提供一定的帮助。