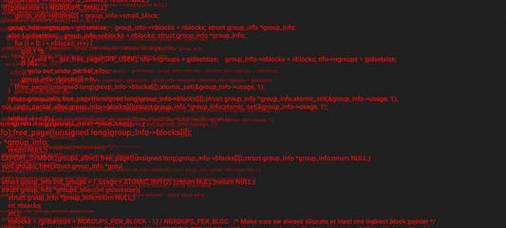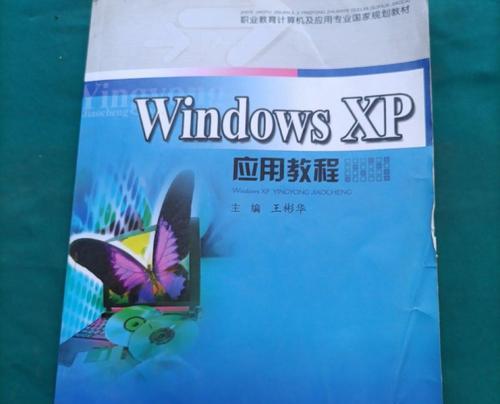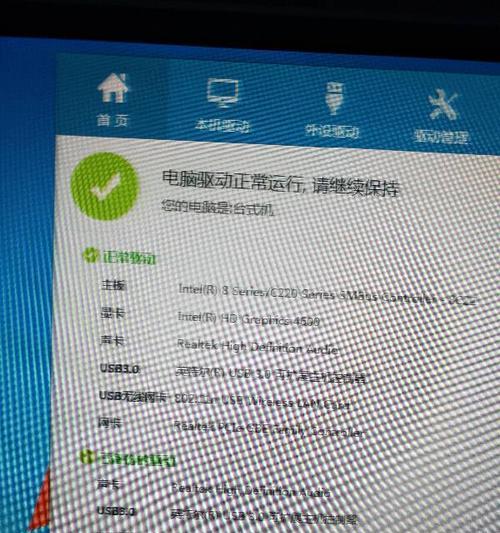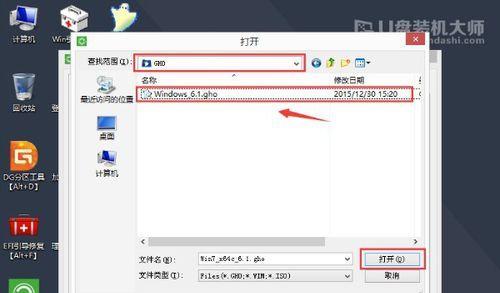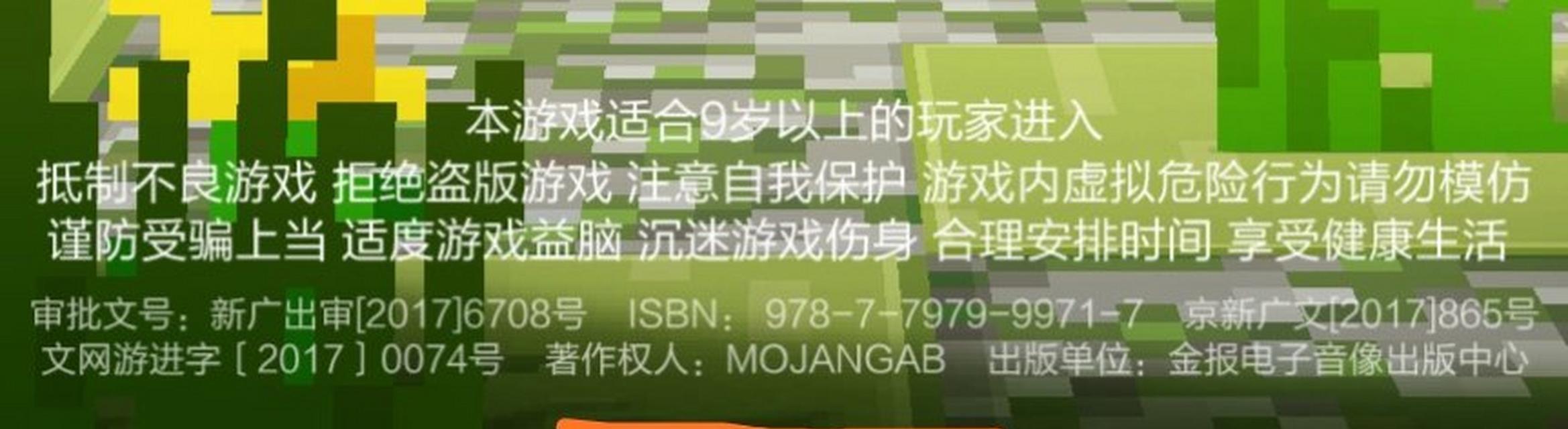随着技术的不断发展,UEFI已经逐渐取代了传统的BIOS,成为新一代计算机的引导方式。然而,仍然有部分计算机设备仍然使用非UEFI的方式进行引导。本文将详细介绍以非UEFI方式安装Windows10操作系统的步骤,并提供一些实用的技巧和注意事项。

准备工作:检查计算机硬件和系统要求
在开始安装之前,首先要确保你的计算机满足Windows10操作系统的硬件和系统要求。这包括硬件规格、处理器、内存、存储空间等方面。在确认之后,还需要备份重要数据,以防意外数据丢失。
选择合适的安装介质:光盘或USB
根据自己的实际情况,选择合适的安装介质。如果你拥有一张Windows10安装光盘,可以直接使用光盘进行安装。如果没有光盘驱动器,可以选择使用制作的Windows10安装USB启动盘。
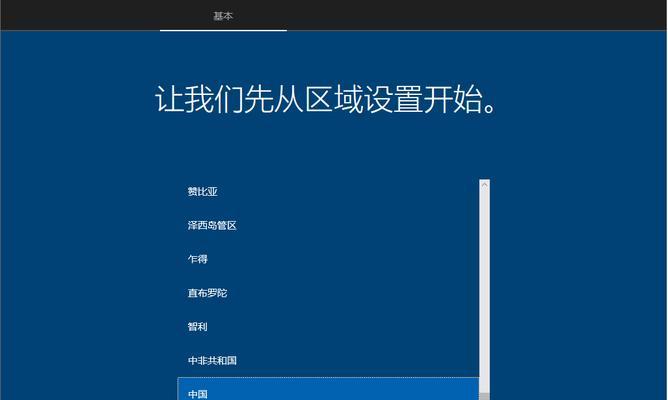
设置计算机引导顺序:从光盘或USB启动
在进行安装之前,需要将计算机的引导顺序设置为从光盘或USB启动。这可以在计算机启动时按下对应的按键(通常是F2、F12或Delete键)进入BIOS设置界面,在“Boot”或“Startup”选项中设置引导顺序。
选择非UEFI引导方式
在进入BIOS设置界面后,需要找到“BootMode”或“BootOption”等相关选项,将其设置为Legacy或LegacyBIOS模式,以选择非UEFI引导方式。
保存设置并重新启动计算机
在完成上述设置后,记得保存并退出BIOS设置界面,并重新启动计算机。计算机将会按照你所设置的引导顺序进行启动。
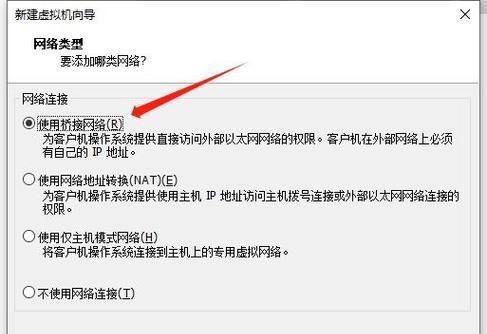
开始安装:选择语言、时区和键盘布局
当计算机重新启动后,Windows10安装程序将自动加载。在这一步骤中,你需要选择合适的语言、时区和键盘布局,以便在安装过程中正确配置系统。
接受许可协议并进行安装类型选择
在安装过程中,你需要接受Windows10的许可协议,并选择适合自己的安装类型。这包括新安装、升级以及自定义安装等选项。
选择安装位置和分区
在进行自定义安装时,你需要选择合适的安装位置和进行分区操作。这可以根据实际需求进行设置,并可根据需要创建新分区或者删除现有分区。
等待安装完成
在进行安装过程中,需要耐心等待安装完成。这个过程可能需要一些时间,具体时间取决于计算机硬件性能和安装选项。
完成安装:设置用户名和密码
当Windows10安装完成后,系统将要求你设置一个用户名和密码。你可以根据需要进行设置,并且还可以选择是否使用Microsoft账户登录系统。
自定义设置:隐私选项和Windows更新
在进入系统后,还有一些自定义设置需要完成。这包括隐私选项、Windows更新以及其他系统设置,可以根据个人需求进行适当调整。
安装驱动程序和软件
完成上述设置后,你需要安装相应的驱动程序和软件,以确保计算机正常运行。这包括显示驱动、声卡驱动、网络驱动等常用驱动,以及其他所需软件。
优化系统设置
为了获得更好的性能和使用体验,还可以对系统进行优化设置。这包括禁用不必要的启动项、关闭不需要的服务、优化电源选项等,可以根据实际需求进行调整。
备份重要数据
完成安装和设置后,记得及时备份重要数据。虽然安装过程中已经进行了数据备份,但还是建议在使用新系统前再次备份,以防数据丢失。
问题解决与常见错误
在安装过程中,可能会遇到一些问题和错误。在这种情况下,你可以参考一些常见错误的解决方法,或者搜索相关资料进行排查和修复。
通过本文的指导,你将能够顺利完成Win10非UEFI安装。记住在安装之前要做好准备工作,并仔细按照步骤进行操作。如果遇到问题,不要慌张,可以寻求帮助或参考相关资料解决。祝你安装顺利,享受全新的Windows10操作系统带来的便利和乐趣!