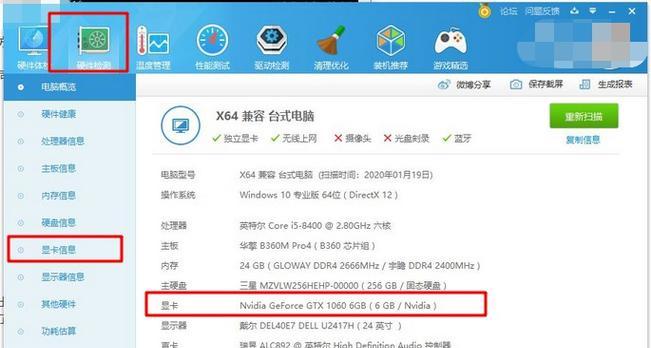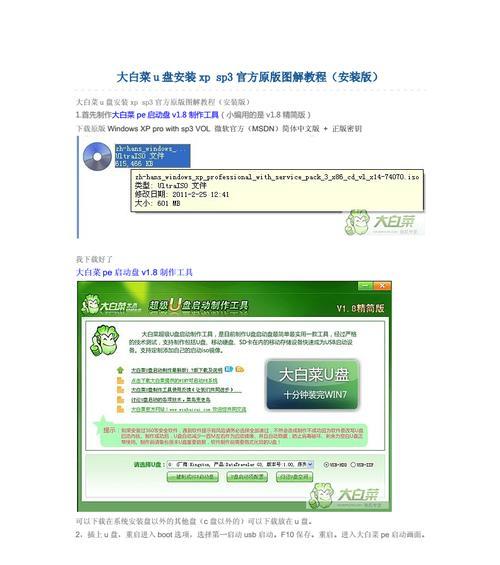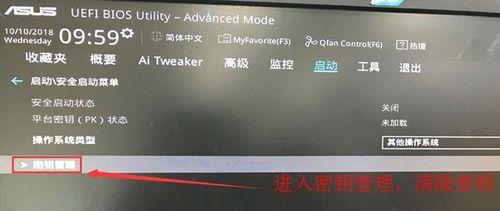在使用计算机的过程中,有时候我们会遇到各种各样的问题,比如系统运行缓慢、病毒感染、软件无法正常运行等。这些问题往往需要重新安装系统来解决。然而,对于很多人来说,重装系统是一件麻烦而费时的工作。为了帮助大家轻松解决这个问题,本文将为大家介绍一款简单易用的一键重装系统工具,并提供详细的操作步骤,希望能够帮助到遇到类似问题的朋友们。
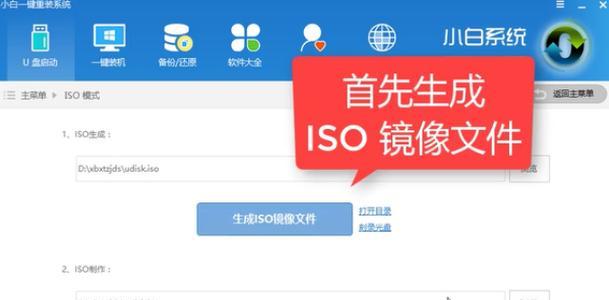
1.选择可靠的一键重装系统工具
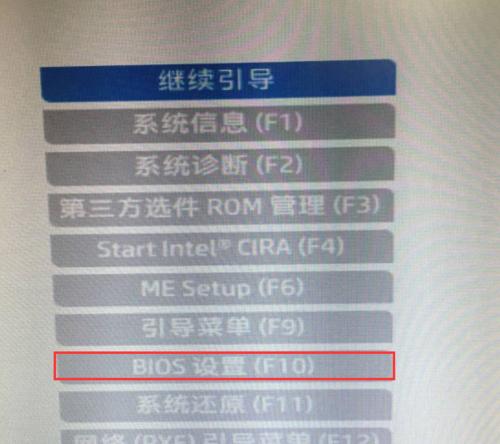
在开始操作之前,首先要选择一款可靠的一键重装系统工具,确保其安全可靠,不会对您的计算机造成任何损害。
2.备份重要文件和数据
在进行系统重装之前,一定要将重要的文件和数据进行备份,以免丢失。可以使用外部存储设备或云存储进行备份,确保数据的安全。

3.下载并安装一键重装系统工具
在选择好一键重装系统工具后,前往官方网站下载并安装该工具。安装过程比较简单,按照提示点击“下一步”即可完成安装。
4.启动一键重装系统工具
安装完成后,双击桌面上的一键重装系统工具图标启动程序。在程序界面上,您将看到相关的操作选项和说明。
5.选择系统版本和语言
在一键重装系统工具界面上,您需要选择要安装的系统版本和语言。根据您的需求和喜好进行选择,然后点击“确定”。
6.确认重装系统选项
在进行系统重装之前,一键重装系统工具会先显示一个确认选项界面。在这个界面上,您可以选择是否格式化磁盘、是否保留个人文件以及其他相关选项。
7.点击一键重装系统按钮
在确认选项后,点击一键重装系统按钮,系统重装过程就会开始。请耐心等待系统进行安装和配置。
8.完成系统重装
系统重装过程结束后,一键重装系统工具会提示您重启计算机。按照提示重启计算机,并等待系统重新启动。
9.初始化设置和个性化配置
在系统重新启动后,您需要进行一些初始化设置和个性化配置,比如选择时区、设置用户名和密码等。根据提示完成这些设置。
10.安装驱动程序和常用软件
在系统初始化设置完成后,您需要安装计算机所需的驱动程序和常用软件。可以从官方网站或光盘中获取驱动程序,并根据需求安装所需的软件。
11.还原备份的文件和数据
在系统驱动程序和常用软件安装完成后,您可以将之前备份的文件和数据还原回计算机。确保文件和数据的完整性和正确性。
12.更新系统和安全软件
为了保证计算机的安全和稳定运行,您需要及时更新系统和安全软件,以获取最新的功能和安全补丁。
13.清理无用文件和优化系统
在系统更新完成后,您可以使用清理工具清理计算机中的无用文件和垃圾文件,同时进行系统优化,提升系统性能。
14.测试系统功能和稳定性
在完成上述操作后,您可以测试系统的功能和稳定性,确保一键重装系统过程没有出现任何问题,并且所有功能都正常运行。
15.建立系统备份计划
为了避免再次遇到类似问题,建议您建立一个系统备份计划,定期对系统进行备份,以防止数据丢失或系统崩溃。
通过本文的一键重装系统教程,我们学习了如何使用一款简单易用的工具来解决Windows7系统的问题。通过选择可靠的工具、备份文件和数据、按照操作步骤进行一键重装,我们能够轻松解决系统问题,并且保持系统的安全和稳定运行。同时,我们还介绍了一些后续的操作和建议,希望能够帮助大家更好地管理和维护计算机系统。