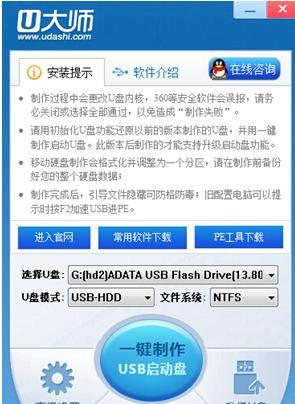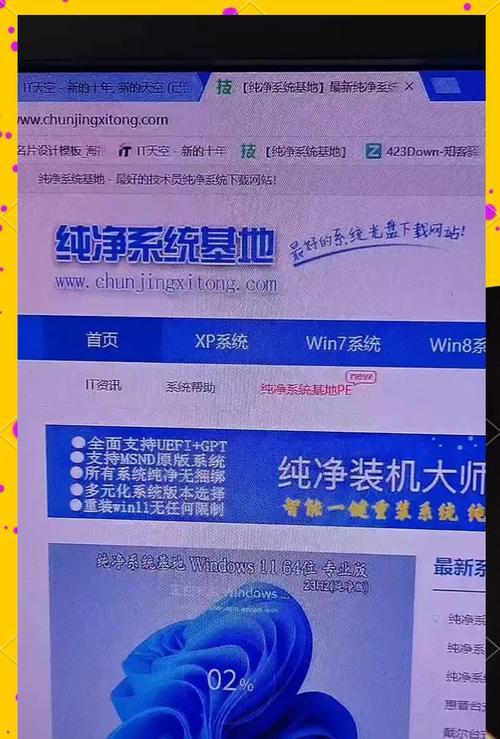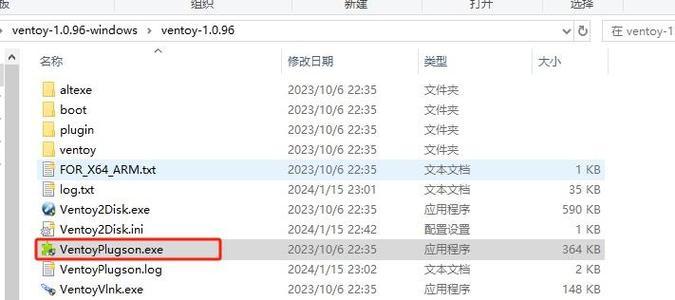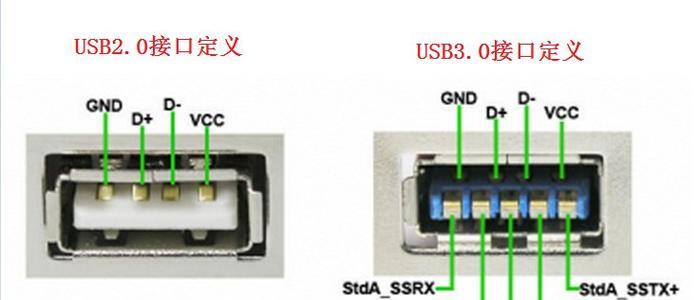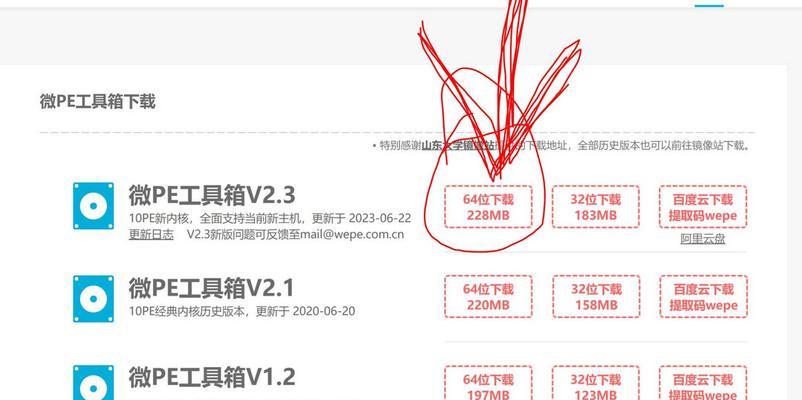在一些情况下,我们可能需要使用u盘来启动win7系统,比如电脑出现问题无法正常启动时。本文将详细介绍如何使用u盘来启动win7系统,让您轻松应对各种情况。
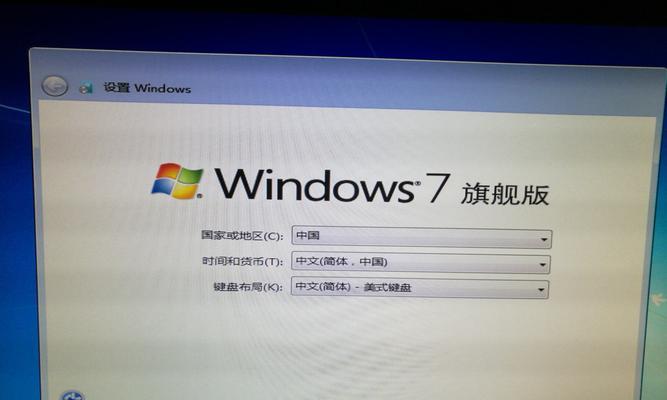
一:准备工作
在开始之前,您需要准备一个空的u盘,容量建议大于4GB,并确保该u盘中没有重要的数据,因为操作过程中会格式化u盘。同时,您还需要下载win7系统镜像文件并保存到电脑中。
二:制作可启动u盘
插入u盘到电脑的usb接口,然后打开电脑上的磁盘管理工具。在磁盘管理工具中,找到对应的u盘,右键点击选择“格式化”,选择FAT32文件系统,并点击确认开始格式化。接着,在电脑上下载并安装一个名为“rufus”的软件,在该软件中选择下载好的win7系统镜像文件,然后选择刚刚格式化的u盘作为目标设备,点击开始制作即可。
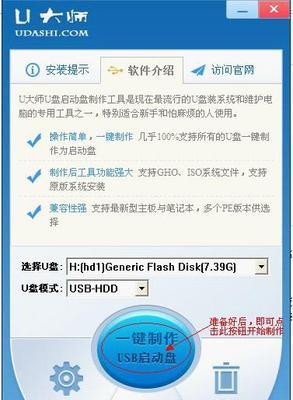
三:设置BIOS
重新启动电脑,在开机过程中按下相应的按键(通常是Del键或F2键)进入BIOS设置界面。在BIOS设置界面中,找到“Boot”或“启动”选项,将u盘设备移动到第一启动项位置。保存设置并退出BIOS。
四:重启电脑
拔掉u盘,重新启动电脑。此时,电脑会自动从u盘中启动,并进入win7系统安装界面。
五:选择安装语言和区域
在win7系统安装界面中,选择您希望使用的语言和区域,然后点击“下一步”。
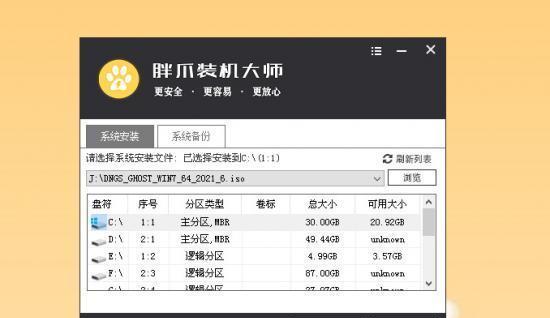
六:点击“安装”
在安装界面中,点击“安装”按钮,系统会自动进行安装准备工作。
七:接受许可协议
阅读许可协议,并勾选“我接受许可协议”选项,然后点击“下一步”。
八:选择安装类型
在安装类型界面中,选择“自定义(高级)”选项,这样您可以选择安装win7系统的具体位置和分区。
九:选择安装位置
在安装位置界面中,选择您希望安装win7系统的磁盘和分区,并点击“下一步”继续安装。
十:等待安装完成
系统会自动进行安装,这个过程可能需要一些时间,请耐心等待。
十一:设置用户名和密码
在安装完成后,系统会要求您设置用户名和密码,填写相关信息并点击“下一步”。
十二:完成设置
系统会自动完成一些设置,待设置完成后,您即可进入到新安装的win7系统中。
十三:更新系统和驱动
进入win7系统后,第一件事就是及时更新系统补丁和驱动程序,以确保系统的安全性和稳定性。
十四:安装常用软件
根据个人需求,安装一些常用的软件,比如浏览器、办公软件等,以满足日常使用的需求。
十五:备份重要数据
为了避免以后的数据丢失风险,及时备份重要的个人数据,可以使用外部硬盘或云存储等方式进行备份。
通过本文所介绍的步骤,您可以轻松地使用u盘来启动win7系统。记得在操作前备份重要数据,并及时更新系统和驱动,保证系统的安全性和稳定性。