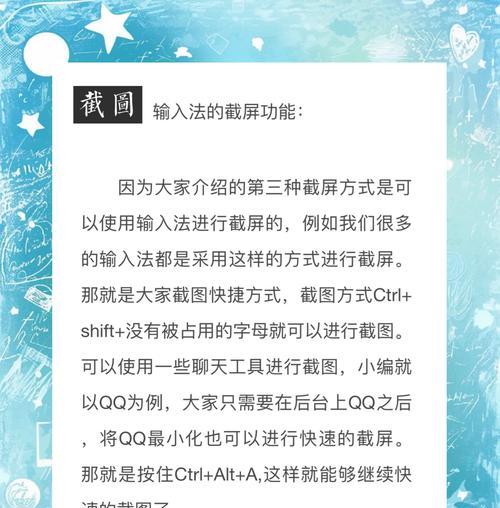在电脑使用过程中,经常需要截取屏幕上的某一部分或整个屏幕的内容。本文将介绍多种方法和技巧,帮助读者轻松进行电脑截图。
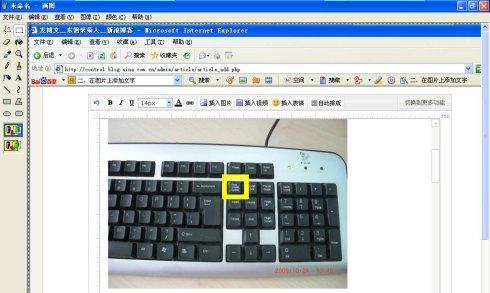
使用快捷键进行整个屏幕截图
通过按下“PrtSc”(PrintScreen)键或“Win+PrtSc”组合键,可以立即将整个屏幕内容复制到剪贴板,并保存为图片文件。
利用Alt+PrtSc截取当前活动窗口
按下“Alt+PrtSc”组合键,即可捕捉当前活动窗口的截图,并保存为图片。
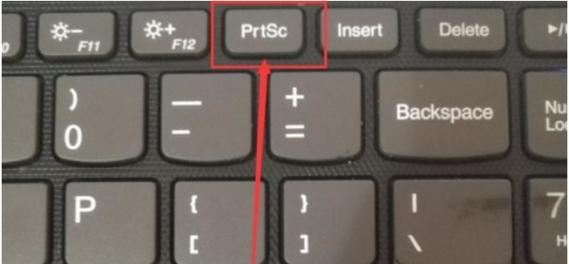
使用截图工具截取选定区域
使用系统自带的截图工具或第三方软件,在屏幕上框选出需要截取的区域,然后保存为图片。
在Windows10中使用XboxGameBar进行截图
在Windows10系统中,可以通过打开XboxGameBar并使用快捷键“Win+Alt+PrtSc”来进行游戏截图。
通过截图软件进行高级截图操作
选择适用于个人需求的截图软件,可以进行滚动截屏、延迟截屏、添加标记和文字等高级截图操作。
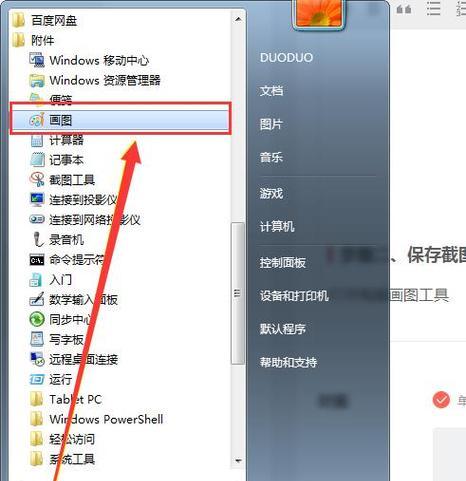
使用网页截图工具保存整个网页
通过网页截图工具,可以将整个网页保存为图片,方便离线浏览或分享。
截图后编辑和标记重点内容
通过图片编辑工具,可以对截图进行编辑和标记,例如调整大小、裁剪、添加文字、箭头和图形等,突出重点内容。
将截图粘贴到其他应用程序中
通过将截图粘贴到其他应用程序中,可以方便地分享和编辑截图内容。
使用云存储服务自动保存截图
将截图保存到云存储服务中,可以自动备份和跨设备访问,确保截图的安全性和可用性。
利用截图软件进行录屏操作
一些截图软件也提供录屏功能,可以方便地录制屏幕操作或制作教程视频。
使用快捷键查看历史截图
通过快捷键可以打开截图历史记录,方便查找和管理之前的截图。
通过截图软件进行批量截图处理
一些截图软件支持批量截图处理,可以快速截取多张图片,并自动保存为指定格式。
截图时注意隐藏个人隐私信息
在截图时应注意隐藏包含个人隐私信息的内容,确保信息安全。
通过截图软件自定义快捷键
部分截图软件支持自定义快捷键,方便用户根据个人习惯进行操作。
了解不同操作系统上的截图方法
不同操作系统上的截图方法可能有所差异,需要了解和适应相应的操作方式。
通过本文介绍的多种方法和技巧,读者可以根据需求轻松进行电脑截图,捕捉精彩瞬间,并灵活应用于工作、学习和娱乐中。无论是整个屏幕截图、选定区域截图还是网页截图,都可以轻松完成,并进行必要的编辑和标记。同时,了解不同操作系统上的截图方法,可以更好地适应不同环境和需求。