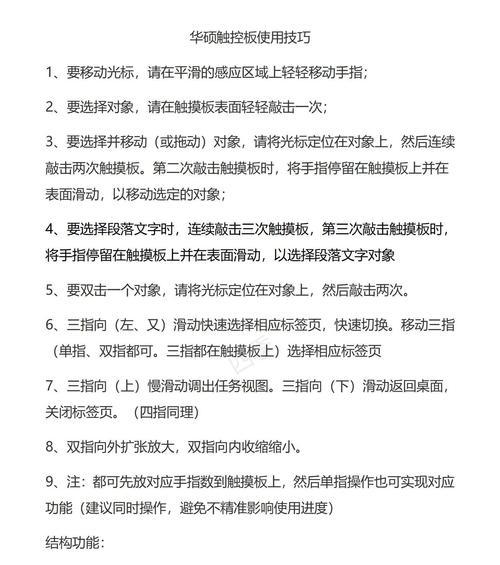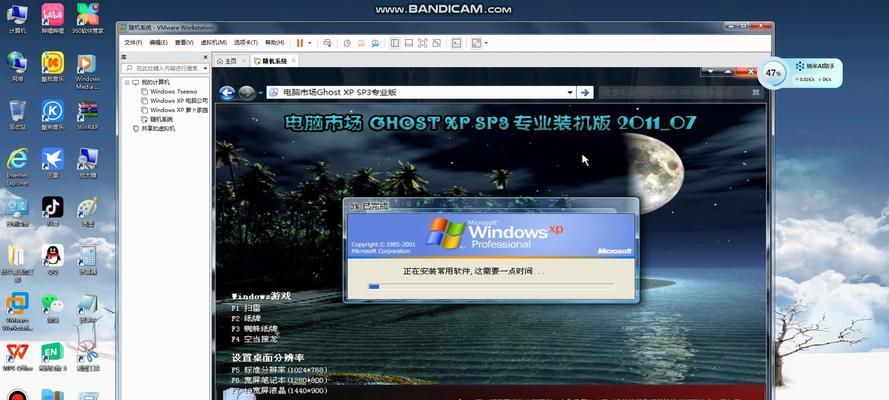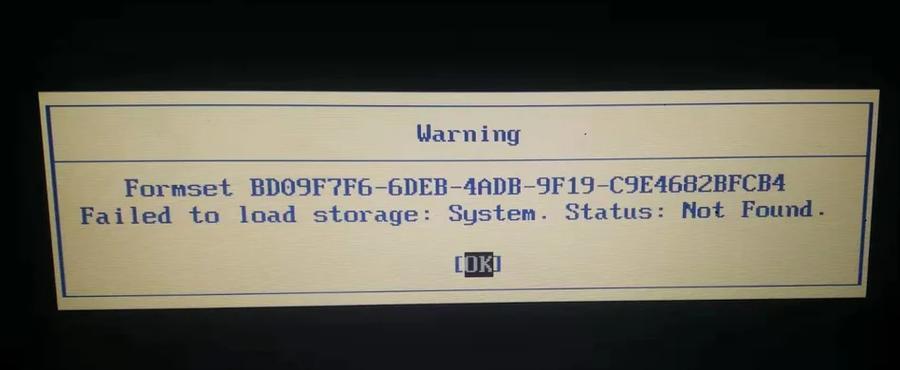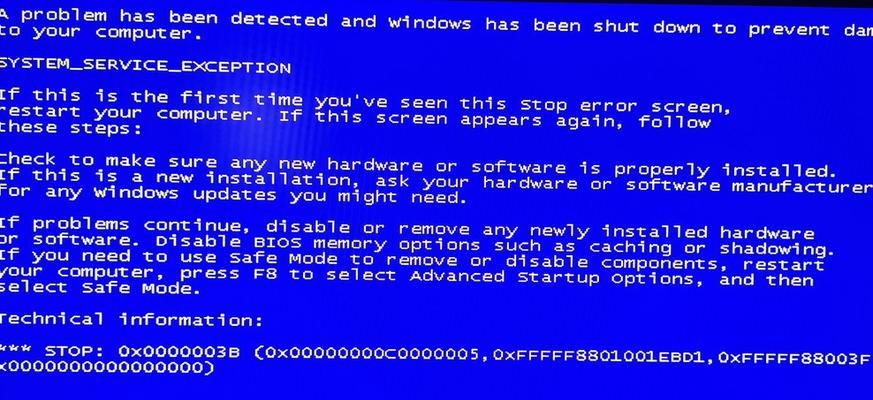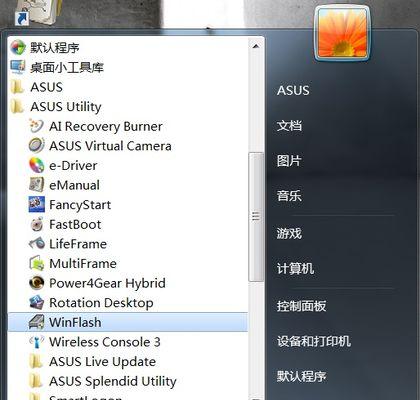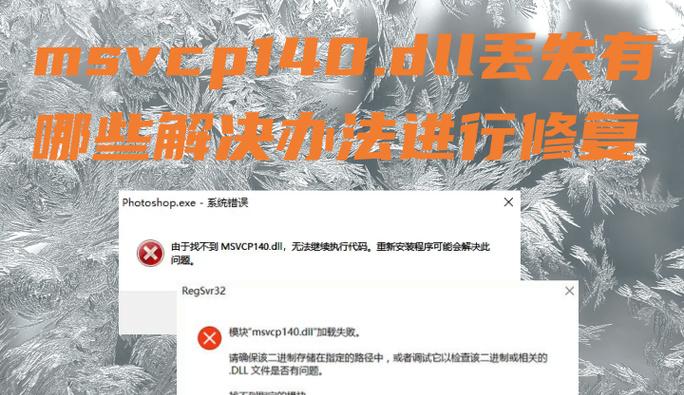在使用华硕电脑的过程中,我们有时需要刷写操作系统,而使用U盘刷写Win10系统是一种便捷的方法。本文将详细介绍以华硕U盘刷写Win10系统的教程步骤以及需要注意的事项,帮助读者更好地完成操作。
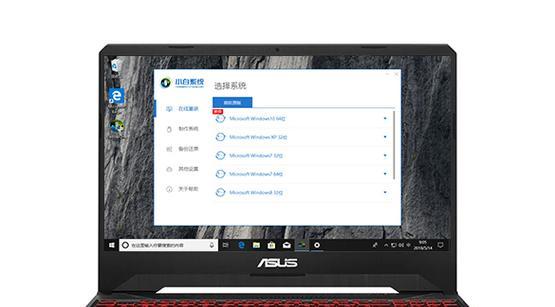
准备工作:下载Win10镜像文件
我们需要在官方网站上下载Win10的镜像文件,并确保其格式为ISO,这样才能进行后续操作。
制作可启动的U盘
1.连接U盘到电脑上,并确保其中的数据已备份或无关紧要,因为操作过程中会格式化U盘。
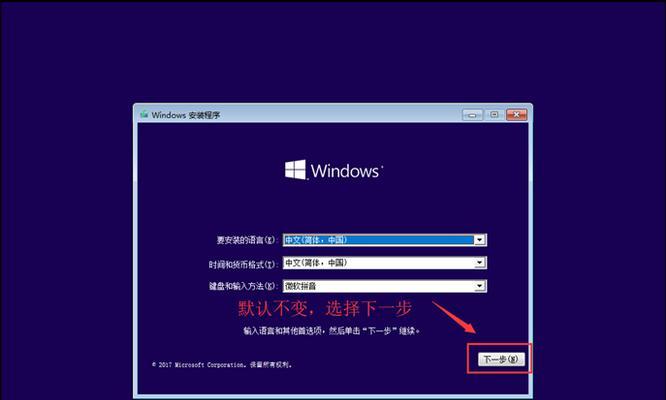
2.打开系统自带的磁盘管理工具,找到U盘对应的磁盘,右键点击并选择格式化。
3.在格式化界面中,选择文件系统为FAT32,并勾选“快速格式化”选项,然后点击开始进行格式化。
4.格式化完成后,打开电脑上的浏览器,搜索并下载Rufus工具。
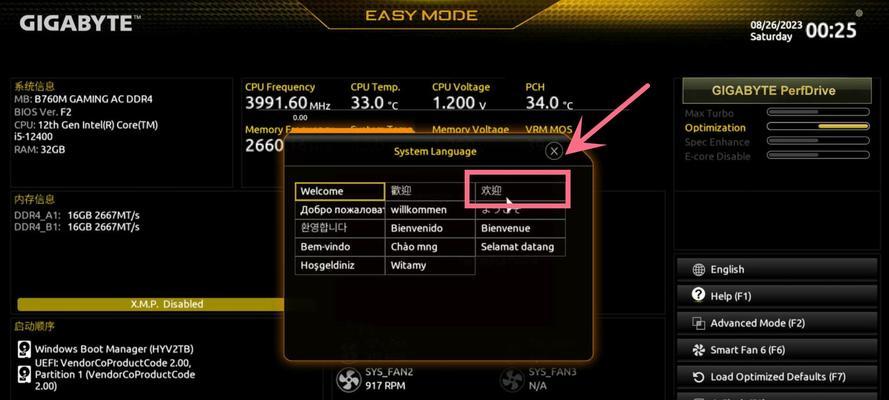
5.打开Rufus工具,选择下载好的Win10镜像文件,并将U盘作为目标设备。
6.确认设置无误后,点击开始制作,等待制作完成。
设置BIOS以启动U盘
1.重启电脑,进入BIOS设置界面。具体进入方式根据不同电脑型号可能有所不同,一般是按下Del或F2键。
2.在BIOS设置界面中,找到“Boot”选项卡,并调整启动顺序,将U盘置于首位。
3.保存设置并退出BIOS,电脑将自动重启。
开始安装Win10系统
1.电脑重启后,会自动从U盘启动,进入Win10安装界面。
2.选择安装语言、时间和货币格式等相关设置,点击下一步。
3.在安装界面中,点击“安装”按钮,系统会自动进行安装。
4.安装过程中,会出现几次重启,根据提示等待系统自动完成。
系统初始化设置
1.当安装完成后,电脑会自动重启,并进入Win10的初始化设置界面。
2.在初始化设置中,按照提示进行相关设置,如登录Microsoft账户、隐私选项等。
3.设置完成后,系统将进入桌面界面,即表示Win10系统已成功安装。
注意事项
1.在制作U盘启动盘之前,务必备份其中的重要数据,因为制作过程中会格式化U盘。
2.下载Win10镜像文件时,要确保下载来源可信,以免遭遇潜在的安全风险。
3.制作U盘启动盘时,应使用正版的Rufus工具,并下载官方提供的Win10镜像文件。
4.在设置BIOS以启动U盘前,应确保电脑连接稳定的电源,并关闭不必要的外部设备。
5.安装Win10系统时,选择适合自己的语言、时间和货币格式,避免后续不便。
通过本文的介绍,我们了解了以华硕U盘刷写Win10系统的详细步骤和注意事项。只要按照指引正确操作,即可轻松完成系统刷写。刷写操作系统可以帮助我们修复问题、更新系统版本以及享受新功能,对于提升电脑性能和使用体验是非常有帮助的。希望本文对读者有所帮助。