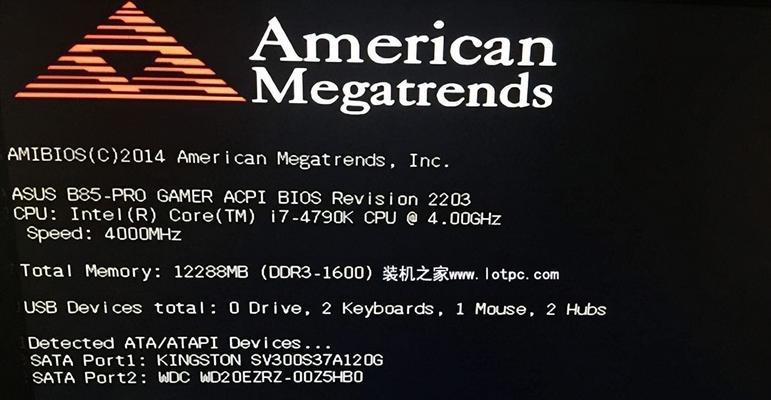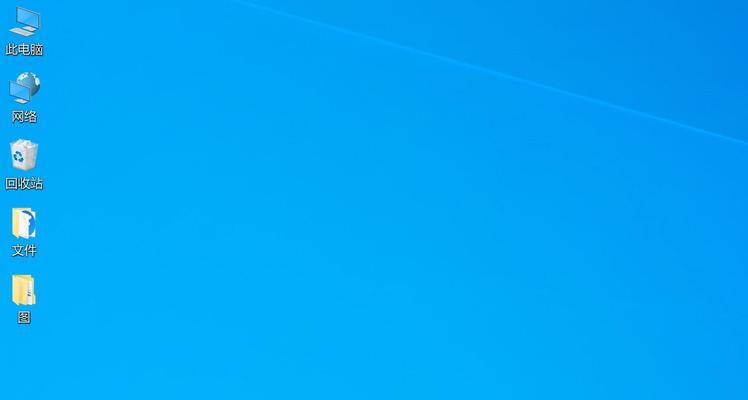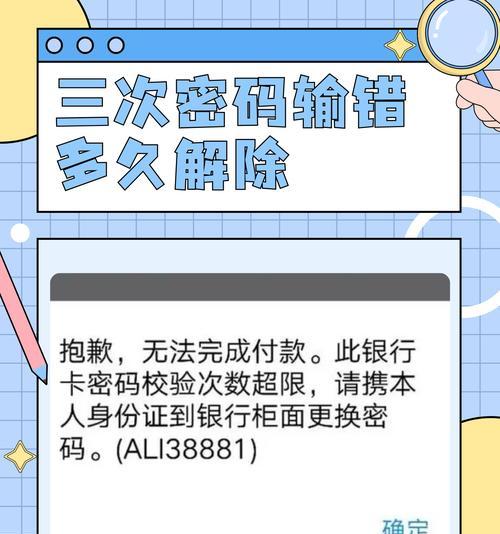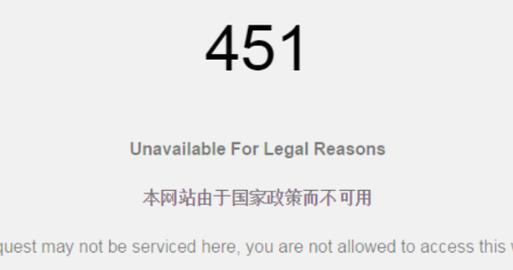在现代生活中,无线网络已经成为了我们日常生活中必不可少的一部分。然而,有时候我们会发现家中某些角落的信号覆盖不佳,导致网络连接质量下降。为了解决这个问题,我们可以通过桥接方式将两个无线路由器相互连接,实现信号的扩展。本文将详细介绍TP-LINK无线路由器桥接的步骤和方法,让您轻松扩展家庭网络覆盖范围。

一、检查设备准备工作
在开始进行无线路由器桥接之前,我们需要确保设备准备工作完成。确保您有两个TP-LINK无线路由器,并确保它们都已经连接上电源并正常工作。同时,也要确保您知道两个路由器的管理界面登录信息,以便后续操作。
二、选择合适的桥接方式
TP-LINK无线路由器支持多种不同的桥接方式,包括无线桥接、WDS桥接等。根据您的具体需求,选择适合自己的桥接方式。无线桥接适用于两个路由器相对较近的情况,而WDS桥接则适用于两个路由器距离较远的情况。

三、登录路由器管理界面
在进行桥接设置之前,我们需要先登录路由器的管理界面。打开您的浏览器,输入路由器的IP地址,并使用正确的用户名和密码登录。进入管理界面后,我们可以开始进行桥接配置。
四、进入无线设置页面
在路由器管理界面中,找到并点击“无线设置”选项。在无线设置页面中,我们可以对无线网络进行各种配置。
五、配置主路由器的无线设置
在无线设置页面中,找到并点击“基本设置”选项。在基本设置页面中,我们可以对主路由器的无线网络名称(SSID)、加密方式、密码等进行设置。确保您选择的加密方式是安全可靠的,以保障您的网络安全。

六、启用桥接功能
在无线设置页面中,找到并点击“无线桥接”或“WDS桥接”选项(根据您选择的桥接方式而定)。启用桥接功能后,系统将自动搜索附近的可用网络。
七、选择桥接目标
在桥接设置页面中,选择您要连接的目标无线网络。根据搜索到的网络列表,选择并连接上您要桥接的网络。
八、配置从路由器的无线设置
在无线设置页面中,找到并点击“基本设置”选项。与主路由器相似,我们需要对从路由器的无线网络进行配置,包括SSID、加密方式、密码等。
九、保存并应用设置
在完成无线设置之后,记得点击“保存”或“应用”按钮,以使设置生效。系统将自动重新启动无线路由器,应用新的配置。
十、确认桥接成功
待无线路由器重新启动并连接上网络后,我们可以通过手机、电脑等设备连接到桥接后的无线网络,测试是否桥接成功。如果一切顺利,您将能够顺畅地访问互联网。
十一、调整信号覆盖范围
如果您发现桥接后的网络覆盖范围仍然不够理想,可以尝试调整路由器的位置,或者增加更多的桥接设备以进一步扩展信号覆盖范围。
十二、注意事项和常见问题
在进行无线路由器桥接过程中,我们还需注意一些事项和常见问题,比如桥接设备之间的距离限制、信号干扰等。在遇到问题时,可以参考TP-LINK官方网站的帮助文档或咨询客服进行解决。
十三、维护和管理桥接网络
一旦桥接成功,我们也需要定期进行维护和管理桥接网络,包括更新路由器固件、更改密码等,以确保网络安全和稳定性。
十四、其他扩展功能和设置
除了基本的桥接功能外,TP-LINK无线路由器还提供了许多其他的扩展功能和设置,比如访客网络、家长控制、QoS等。您可以根据自己的需求进行相应的配置。
十五、
通过本文的步骤和方法,我们可以轻松地使用TP-LINK无线路由器进行桥接,扩展家庭网络覆盖范围。无论是解决家中信号覆盖不佳的问题,还是实现更大范围的无线网络扩展,都能够得到满意的结果。希望本文对您有所帮助!