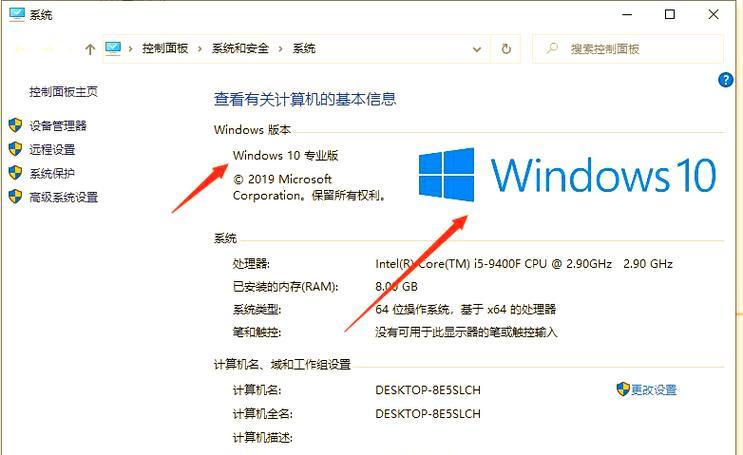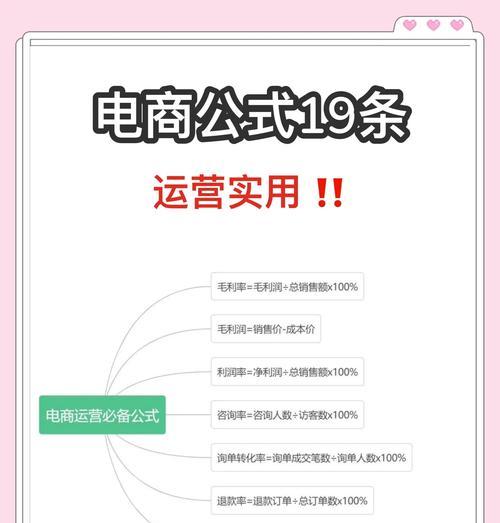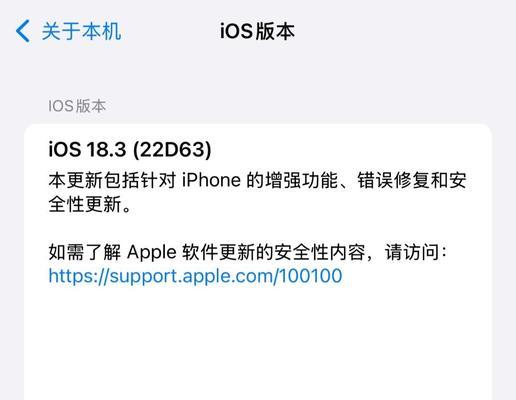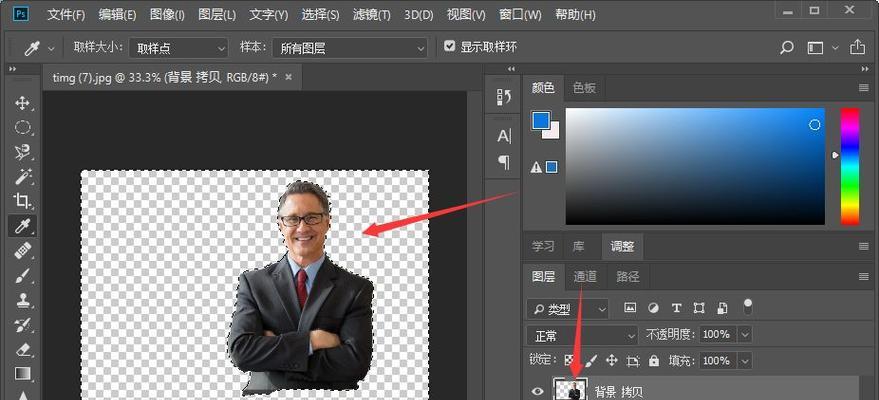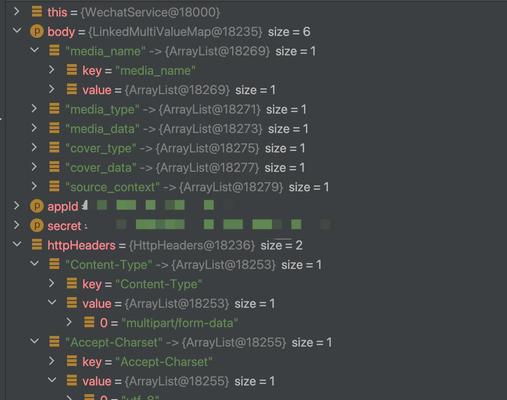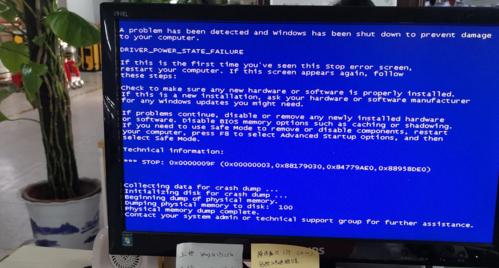作为一款性价比较高的商务笔记本电脑,联想V310在各个方面都表现出色。然而,对于追求更高显示品质的用户来说,一块更好的屏幕会带来更加震撼的视觉体验。本文将为大家提供联想V310升级屏幕的教程,帮助用户轻松提升显示效果,享受更加清晰、逼真的图像。

一、准备工作——确定屏幕型号和选购新屏幕(关键字:准备工作)
在进行联想V310屏幕升级之前,我们首先需要确定自己的电脑屏幕型号,并选购一块兼容的新屏幕。可以通过查看电脑型号、屏幕尺寸等信息来确定需要购买的屏幕型号,确保能够正确替换。
二、备件拆解——安全拆卸电池和屏幕外壳(关键字:备件拆解)
在进行联想V310屏幕升级之前,我们需要先拆卸电池和屏幕外壳,确保安全操作。切记断开电源并关机,然后小心取出电池。接下来,使用螺丝刀拧松屏幕外壳上的螺丝,并轻轻将屏幕外壳拆下,以便后续操作。

三、屏幕接线——连接新屏幕并调整方向(关键字:屏幕接线)
在屏幕外壳拆下后,我们可以看到原有屏幕的接线口。此时,将新屏幕的接线口与原接线口对应连接,并确保连接牢固。同时,注意检查新屏幕的方向,确保其与原屏幕方向一致,避免后续安装出现问题。
四、固定屏幕——重新安装屏幕外壳和螺丝(关键字:固定屏幕)
在连接新屏幕后,将屏幕外壳重新安装回去,并用螺丝刀将螺丝紧固。在这一步骤中,我们需要确保屏幕外壳与电脑主体完全贴合,并且螺丝紧固牢固,避免屏幕晃动或松动。
五、系统调整——适配新屏幕并更新驱动程序(关键字:系统调整)
在屏幕更换完成后,我们需要进行系统调整以适应新屏幕。开机进入系统后,右键点击桌面空白处,选择“显示设置”进入显示设置页面。将分辨率和屏幕缩放等设置调整为最佳状态。同时,及时更新驱动程序,以确保系统正常识别新屏幕。

六、亮度调节——优化屏幕显示效果(关键字:亮度调节)
为了获得更好的显示效果,我们可以通过调节屏幕亮度来优化图像。在联想V310上,可以通过按下Fn+F11/F12快捷键来降低/提高屏幕亮度。根据个人喜好和实际环境,适当调整亮度,使图像更加清晰、明亮。
七、色彩校准——调整色彩表现(关键字:色彩校准)
为了获得更准确的色彩表现,我们可以进行色彩校准。通过进入显示设置页面,找到“高级显示设置”或“色彩管理”,可以进行色彩校准的相关设置。按照屏幕提示进行调整,确保色彩更加鲜艳、真实。
八、刷新率优化——提升画面流畅度(关键字:刷新率优化)
刷新率是影响显示画面流畅度的重要参数之一。在联想V310上,我们可以通过进入显示设置页面,找到“高级显示设置”或“显示适配器属性”等选项,调整刷新率为最佳状态。一般来说,选择60Hz的刷新率即可获得较为流畅的画面。
九、观看角度优化——调整屏幕倾斜角度(关键字:观看角度优化)
为了获得最佳的视觉体验,我们可以调整屏幕的倾斜角度。根据个人习惯和实际情况,适当调整屏幕倾斜角度,使得视角更加舒适。合适的观看角度有助于减少眼部疲劳,提升长时间使用时的舒适度。
十、背光调节——合理利用背光资源(关键字:背光调节)
在联想V310上,我们可以通过功能键来调节背光亮度。通过按下Fn+Space快捷键,可以切换背光模式,包括常亮、呼吸灯效果等。根据实际需求,合理调节背光亮度,既可以提升视觉体验,又可以延长电池续航时间。
十一、护眼模式——舒适阅读护眼健康(关键字:护眼模式)
为了保护眼睛健康,联想V310提供了护眼模式。通过按下Fn+Q快捷键,可以切换护眼模式,减少蓝光辐射对眼睛的刺激。特别是在夜间使用电脑时,开启护眼模式可以让眼睛感到更舒适,减轻视觉疲劳。
十二、外接显示器——扩展视野的选择(关键字:外接显示器)
对于需要更大视野的用户来说,外接显示器是一个不错的选择。在联想V310上,我们可以通过连接外接显示器来扩展视野。使用HDMI或VGA等接口连接电脑和外接显示器,并根据需要进行显示设置和调整,享受更加宽广的工作环境。
十三、屏幕清洁——维护屏幕的有效方法(关键字:屏幕清洁)
为了保持屏幕的清晰和光洁,我们需要定期进行屏幕清洁。使用专用的屏幕清洁剂和柔软的纤维布,轻轻擦拭屏幕表面,去除灰尘和污渍。同时,注意避免使用过于湿润的清洁布或直接在屏幕上喷洒清洁剂,以免损坏屏幕。
十四、升级驱动——保持系统最新(关键字:升级驱动)
为了确保屏幕正常运行和显示效果优化,我们需要及时升级相关驱动程序。可以通过联想官方网站或Windows自动更新等方式,查找并下载最新版本的显卡驱动、显示器驱动等。安装完成后,重新启动电脑,驱动程序将自动生效。
十五、
通过以上步骤,我们可以轻松完成联想V310升级屏幕的操作。选购适合的新屏幕、正确拆解和安装、系统调整和优化等关键步骤,将带来更加震撼的视觉体验。相信通过本文提供的教程,你能够轻松掌握升级屏幕的技巧,为V310带来焕然一新的视觉效果。让我们一起享受更加清晰、逼真的图像吧!