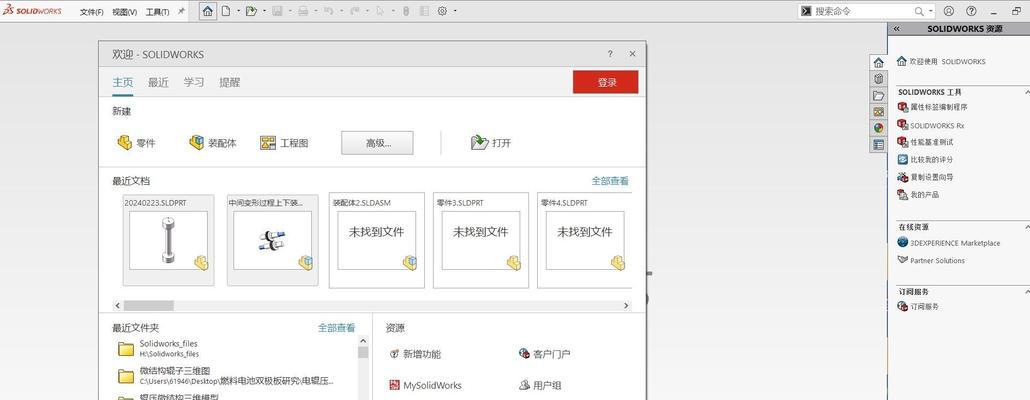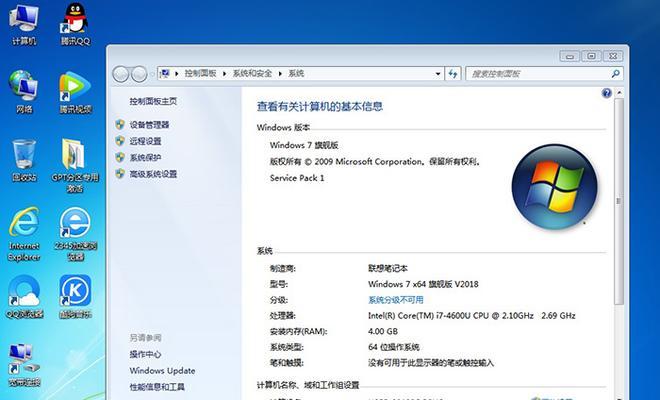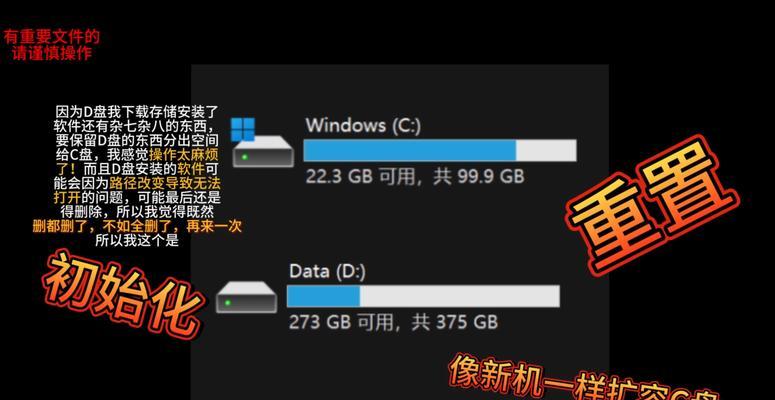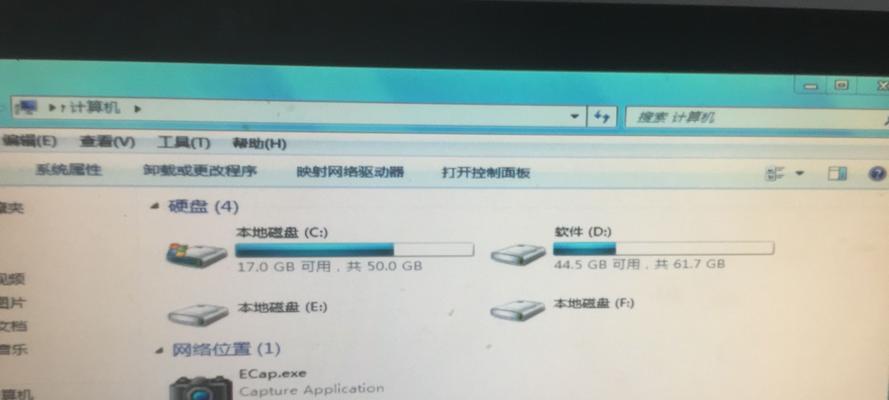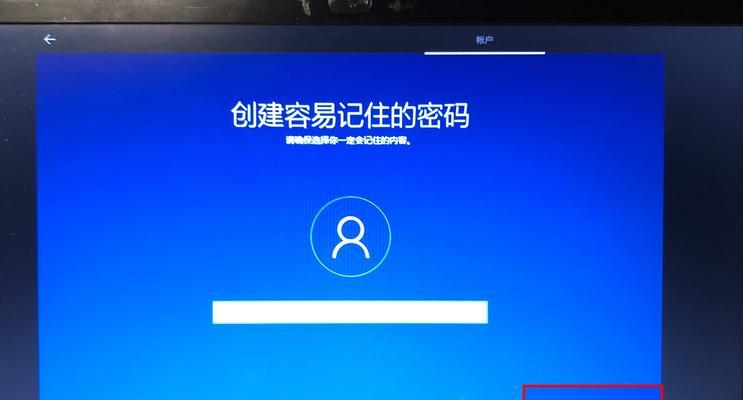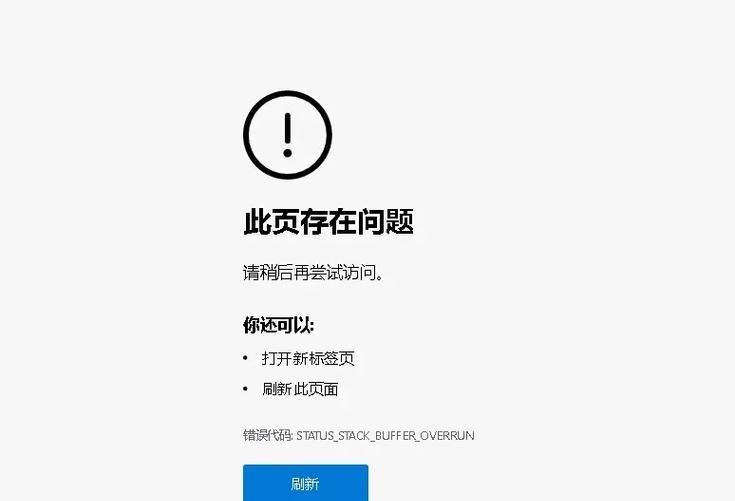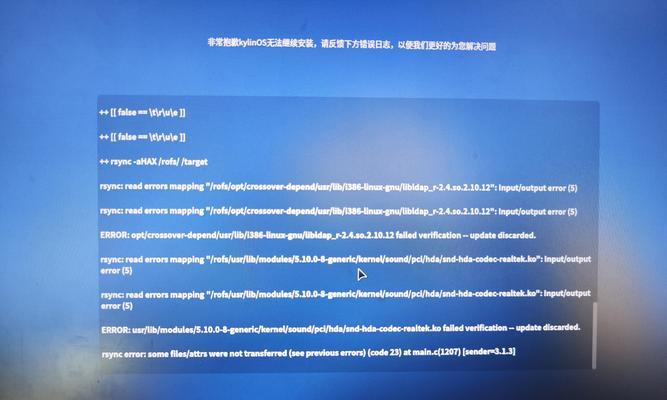在一些特殊情况下,我们可能需要在苹果电脑上重装Windows系统。本文将详细介绍使用苹果电脑U盘进行Win8系统重装的方法,让你轻松完成系统安装。
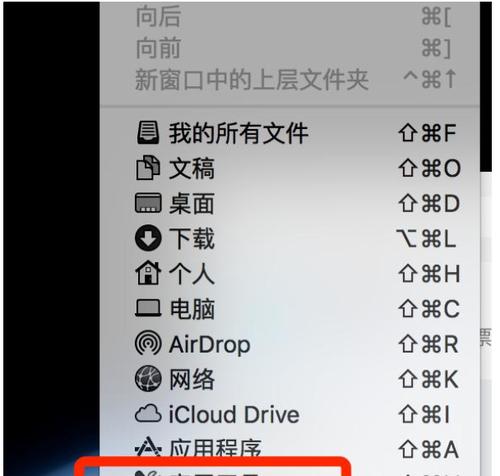
一、准备工作:下载Win8系统ISO文件
在进行重装之前,首先需要在苹果电脑上下载Win8系统的ISO文件。你可以通过官方渠道或第三方网站获取到所需的ISO文件,并将其保存在苹果电脑的硬盘中。
二、制作启动U盘:使用BootCamp助手
打开苹果电脑上的BootCamp助手,选择“创建Windows安装盘”的选项。接着,将准备好的U盘插入电脑,BootCamp助手将自动将ISO文件写入U盘并制作成可启动的安装盘。
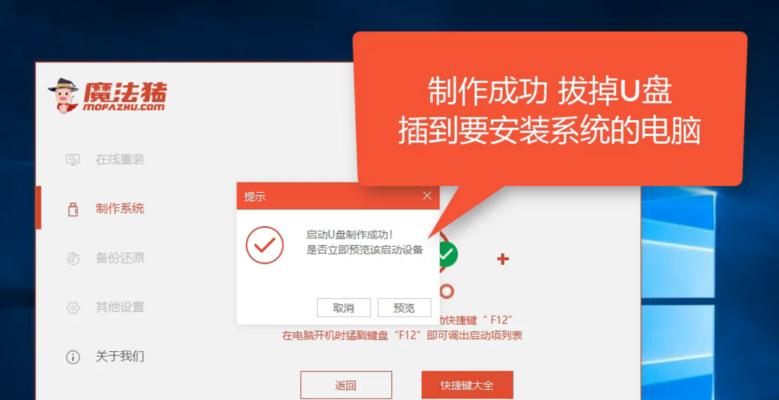
三、备份重要数据:确保数据安全
在进行系统重装之前,务必将重要的数据进行备份。你可以使用苹果电脑自带的TimeMachine进行备份,或者将数据复制到外部存储设备中。
四、重新启动电脑:进入BootCamp启动菜单
将制作好的启动U盘插入苹果电脑,并重新启动电脑。同时按住Option(或Alt)键,直到看到BootCamp启动菜单出现。
五、选择启动磁盘:选择U盘启动
在BootCamp启动菜单中,选择U盘作为启动磁盘,然后点击“继续”按钮。接下来,电脑将从U盘启动,并进入Windows系统安装界面。

六、开始安装:选择系统语言和时区
在Windows系统安装界面中,首先选择你想要使用的系统语言和时区,然后点击“下一步”按钮。
七、安装类型:选择自定义安装
在安装类型界面中,选择“自定义:仅安装Windows(高级)”选项。这将允许你对系统进行更精细的设置和分区操作。
八、创建分区:为Windows系统分配空间
在分区界面中,选择要为Windows系统分配的磁盘空间。如果你只希望使用Windows系统,则可以将整个磁盘划分为一个分区。点击“新建”按钮来创建新的分区。
九、格式化分区:为Windows系统准备空间
在分区创建完成后,选择刚才创建的分区,并点击“格式化”按钮。这将清除该分区上的所有数据,并为Windows系统准备好安装空间。
十、系统安装:等待系统文件复制
完成分区格式化后,点击“下一步”按钮开始系统的安装过程。此时,系统将自动复制必要的文件到你所选择的分区,并进行相应的配置。
十一、系统设置:输入用户名和密码
在系统复制文件完成后,系统将要求你输入用户名和密码,并进行一些基本设置,如时区、网络连接等。根据个人需求填写相关信息并点击“下一步”。
十二、完成安装:等待系统配置
输入用户名和密码后,系统将开始进行最后的配置和安装。此过程可能需要一些时间,请耐心等待系统完成配置。
十三、重启电脑:从硬盘启动Windows系统
完成系统配置后,电脑将自动重启。此时,你可以按住Option(或Alt)键来进入BootCamp启动菜单,选择硬盘上的Windows系统启动。
十四、安装驱动程序:提升系统性能
进入Windows系统后,你需要安装苹果电脑所需的驱动程序,以提升系统性能和功能的兼容性。你可以使用BootCamp助手提供的驱动安装工具来完成这一步骤。
十五、完成重装:恢复个人数据和软件
最后一步,你可以使用之前备份的数据和软件来恢复个人设置。将之前备份的数据复制到相应的文件夹中,重新安装所需的软件,就完成了Win8系统的重装。
通过以上步骤,你可以在苹果电脑上使用U盘轻松地重装Win8系统。在整个过程中,请确保备份重要数据,并按照指引进行操作,以保证系统重装的顺利进行。