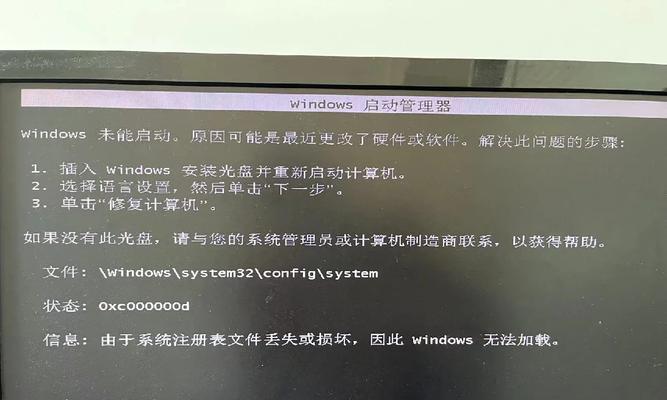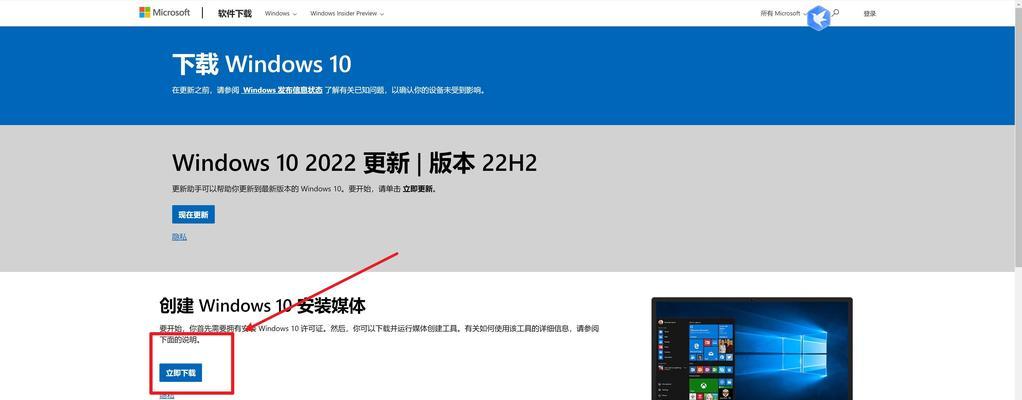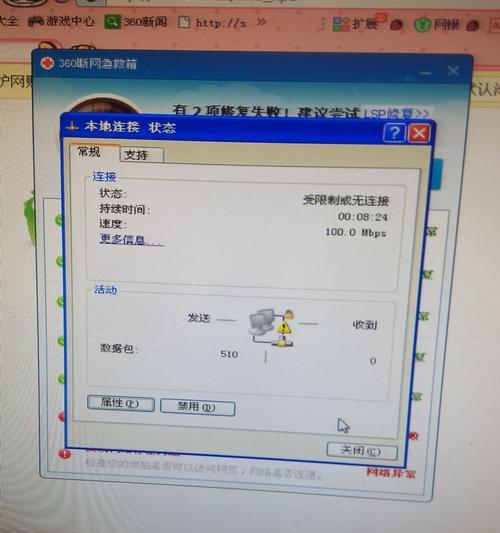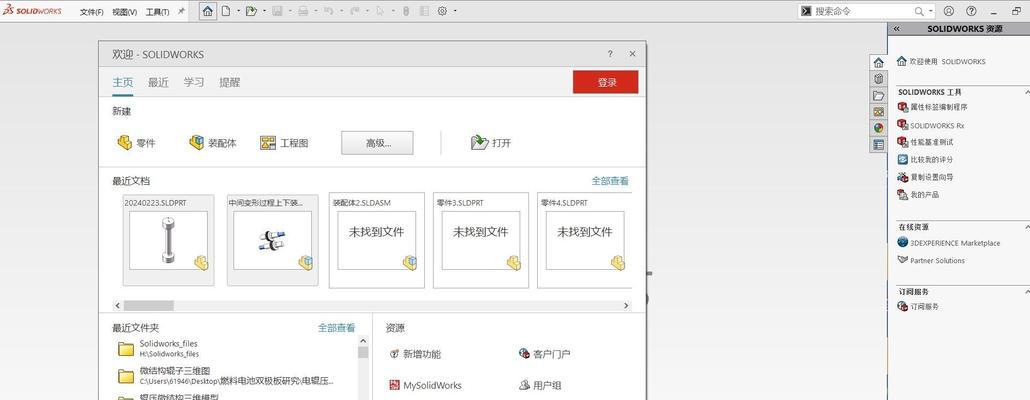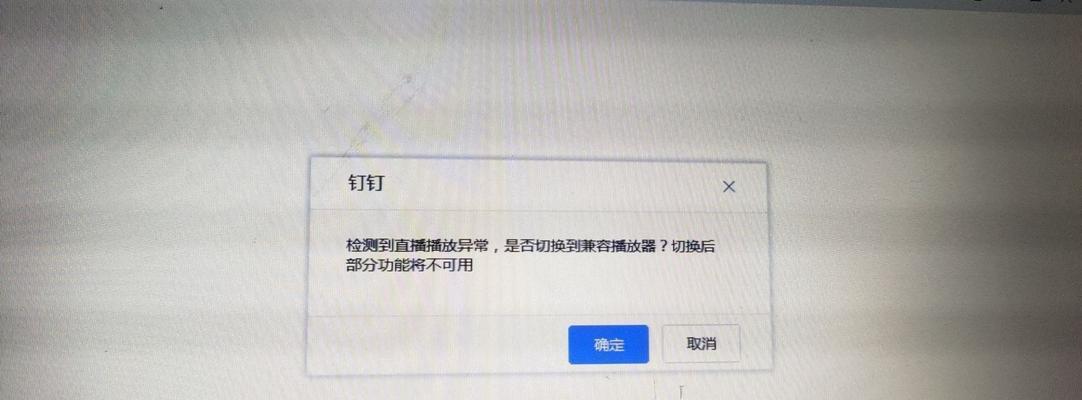随着科技的不断发展,很多人会在Mac电脑上尝试使用Windows系统。本文将为大家介绍如何在Mac电脑上使用U盘安装Windows7系统,帮助大家轻松实现这一目标。
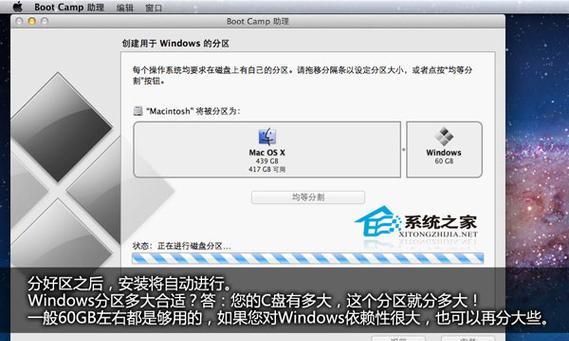
一、准备工作
1.确认你的Mac电脑型号和配置是否满足安装Windows7的要求
2.下载Windows7系统的ISO镜像文件

3.准备一个容量足够的U盘(建议容量大于8GB)
4.安装一个可用的虚拟机软件,如VirtualBox
二、格式化U盘为FAT32格式
1.插入U盘,并打开磁盘工具(DiskUtility)应用程序
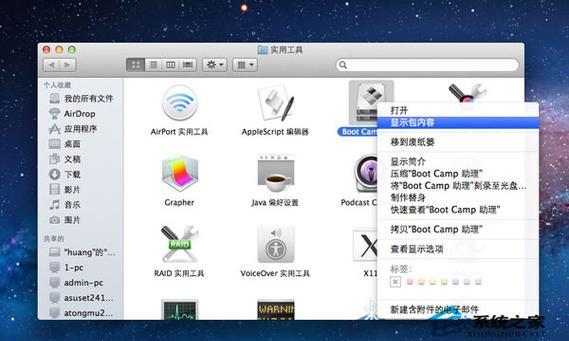
2.在左侧菜单中选择你的U盘
3.点击顶部的“抹掉”选项卡
4.在“格式”下拉菜单中选择“MS-DOS(FAT)”格式
5.点击“抹掉”按钮确认格式化
三、使用BootCamp助理创建Windows分区
1.打开Launchpad,并搜索“BootCamp助理”
2.打开BootCamp助理,并点击“继续”按钮
3.在弹出的窗口中,选择“创建一个Windows7安装磁盘”选项
4.插入U盘,然后选择U盘作为安装磁盘
5.点击“继续”按钮,BootCamp助理将开始帮助你创建Windows分区
四、在VirtualBox中安装Windows7系统
1.打开VirtualBox虚拟机软件
2.点击“新建”按钮创建一个新的虚拟机
3.输入虚拟机的名称和类型,选择“MicrosoftWindows”作为操作系统,版本选择对应的Windows7版本
4.在分配给虚拟机的内存大小上选择适当的值
5.创建一个虚拟硬盘并设置大小,选择“动态分配”选项
6.点击“设置”按钮,选择“存储”选项卡
7.在“存储设备”下拉菜单中选择“空的光驱”
8.点击右侧的光驱图标,选择“虚拟光盘文件”
9.浏览并选择之前下载的Windows7ISO文件
10.点击“启动”按钮开始安装Windows7系统
五、重启Mac电脑并安装Windows7系统
1.在VirtualBox中,点击虚拟机窗口中的“关闭”按钮
2.在弹出的窗口中选择“强制关闭”
3.关闭VirtualBox虚拟机软件,并重启Mac电脑
4.在重启过程中,按住“Option”键直到出现启动磁盘选择界面
5.选择U盘作为启动磁盘,并按下回车键
6.根据安装向导的指示,进行Windows7系统的安装过程
7.等待安装完成后,重新启动电脑即可享受Windows7系统
六、注意事项
1.在安装Windows7系统之前,务必备份重要的数据,以免丢失
2.在安装过程中要注意选择正确的安装分区,避免误操作导致数据丢失
3.安装完成后,建议安装Mac电脑所需的驱动程序,以确保硬件能够正常工作
七、
通过本文的教程,你已经学会了如何在Mac电脑上使用U盘安装Windows7系统。无论是为了尝试新系统还是为了特定需求,这个过程都非常简单。希望你可以顺利完成安装,并在Mac和Windows两个操作系统中畅通无阻。