在安装操作系统时,有时会遇到UEFI主板无法识别U盘的问题,导致无法完成系统的安装。本文将介绍一些解决这个问题的方法,帮助读者顺利安装操作系统。
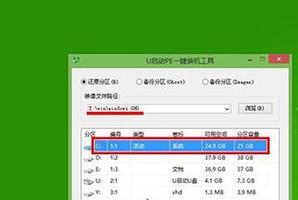
检查U盘的格式是否正确
1.检查U盘是否使用了支持UEFI引导的文件系统
UEFI主板只能识别使用FAT32文件系统格式的U盘,如果U盘使用了NTFS或exFAT等格式,UEFI主板将无法读取。
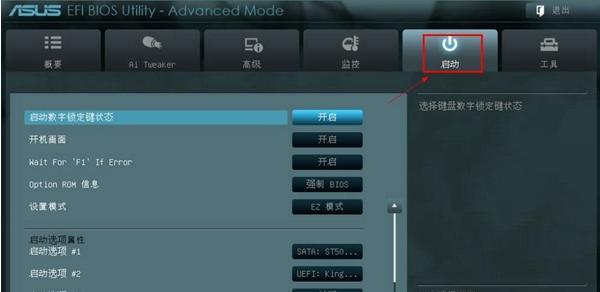
解决方法:使用磁盘管理工具将U盘格式化为FAT32格式。
检查UEFI设置是否正确
2.确认UEFI主板是否启用了“LegacyUSBSupport”选项
在UEFI设置中,确保“LegacyUSBSupport”选项已启用。如果未启用,则UEFI主板将无法识别U盘。

解决方法:进入UEFI设置界面,找到“LegacyUSBSupport”选项并启用它。
使用UEFI启动模式
3.切换到UEFI启动模式
如果你的U盘是使用MBR(MasterBootRecord)分区表的,那么UEFI主板无法识别。需要将U盘重新分区为GPT(GUIDPartitionTable)格式。
解决方法:使用磁盘管理工具将U盘重新分区为GPT格式。
更新UEFI固件
4.检查是否有更新的UEFI固件可用
有些UEFI固件版本可能存在无法识别U盘的问题。通过升级UEFI固件,可以解决一些兼容性问题。
解决方法:访问主板厂商的官方网站,下载最新的UEFI固件,并按照说明进行升级。
使用专用的UEFI启动工具
5.使用专门的UEFI启动工具
如果以上方法都无效,可以尝试使用一些专门的UEFI启动工具,这些工具能够绕过UEFI主板的限制,让U盘能够被识别。
解决方法:下载并安装可信赖的UEFI启动工具,按照工具的说明进行操作。
检查U盘接口和线缆
6.检查U盘接口和线缆是否正常连接
有时候,U盘无法被识别是由于接口或线缆松动造成的。检查U盘接口和线缆是否正常连接,确保没有松动或损坏。
解决方法:重新插拔U盘,确保接口和线缆连接牢固。
使用其他U盘
7.尝试使用其他U盘
有时候,U盘本身存在问题导致无法被UEFI主板识别。尝试使用另外一个U盘,看是否能够解决问题。
解决方法:更换一块新的U盘,并按照前面的方法进行操作。
检查UEFI主板设置
8.确认UEFI主板是否启用了USB设备的识别功能
在UEFI设置中,检查是否启用了USB设备的识别功能。如果没有启用,UEFI主板将无法识别U盘。
解决方法:进入UEFI设置界面,找到USB设备相关的选项并启用它。
重启电脑
9.尝试重启电脑
有时候,重启电脑可以解决一些临时的问题。尝试重启电脑,看是否能够让UEFI主板重新识别U盘。
解决方法:点击开始菜单,选择“重新启动”选项。
咨询专业技术支持
10.寻求专业技术支持
如果以上方法都无法解决问题,可以咨询主板厂商或专业技术支持,获取更详细的帮助和指导。
解决方法:联系主板厂商或专业技术支持部门,向他们咨询问题并提供详细信息。
检查BIOS设置
11.确认BIOS设置是否正确
在BIOS设置中,检查是否设置了正确的启动顺序和设备。如果设置错误,UEFI主板将无法识别U盘。
解决方法:进入BIOS设置界面,检查并调整启动顺序和设备设置。
使用制作引导盘的工具
12.使用制作引导盘的工具
有一些制作引导盘的工具可以帮助解决UEFI主板无法识别U盘的问题。这些工具能够将操作系统镜像文件制作成能够被UEFI主板识别的引导盘。
解决方法:下载并安装可信赖的制作引导盘工具,按照工具的说明进行操作。
重新插拔U盘
13.重新插拔U盘
如果U盘在插入时没有被正确识别,尝试重新插拔U盘,让UEFI主板重新识别。
解决方法:将U盘从电脑上拔下,并重新插入到电脑的USB接口。
使用其他USB接口
14.尝试使用其他USB接口
有时候,某个USB接口可能存在问题导致无法识别U盘。尝试使用其他USB接口,看是否能够解决问题。
解决方法:将U盘从一个USB接口拔下,并插入到另外一个可用的USB接口上。
重新制作U盘启动器
15.重新制作U盘启动器
如果之前制作的U盘启动器存在问题,尝试重新制作一个新的U盘启动器,看是否能够解决问题。
解决方法:使用可信赖的制作U盘启动器的工具,按照工具的说明重新制作一个新的U盘启动器。
通过上述方法,可以解决UEFI主板无法识别U盘装系统的问题。如果遇到这个问题,不要惊慌,按照以上方法一步一步进行尝试,相信你一定能够成功安装操作系统。如果仍然无法解决问题,建议寻求专业技术支持。










