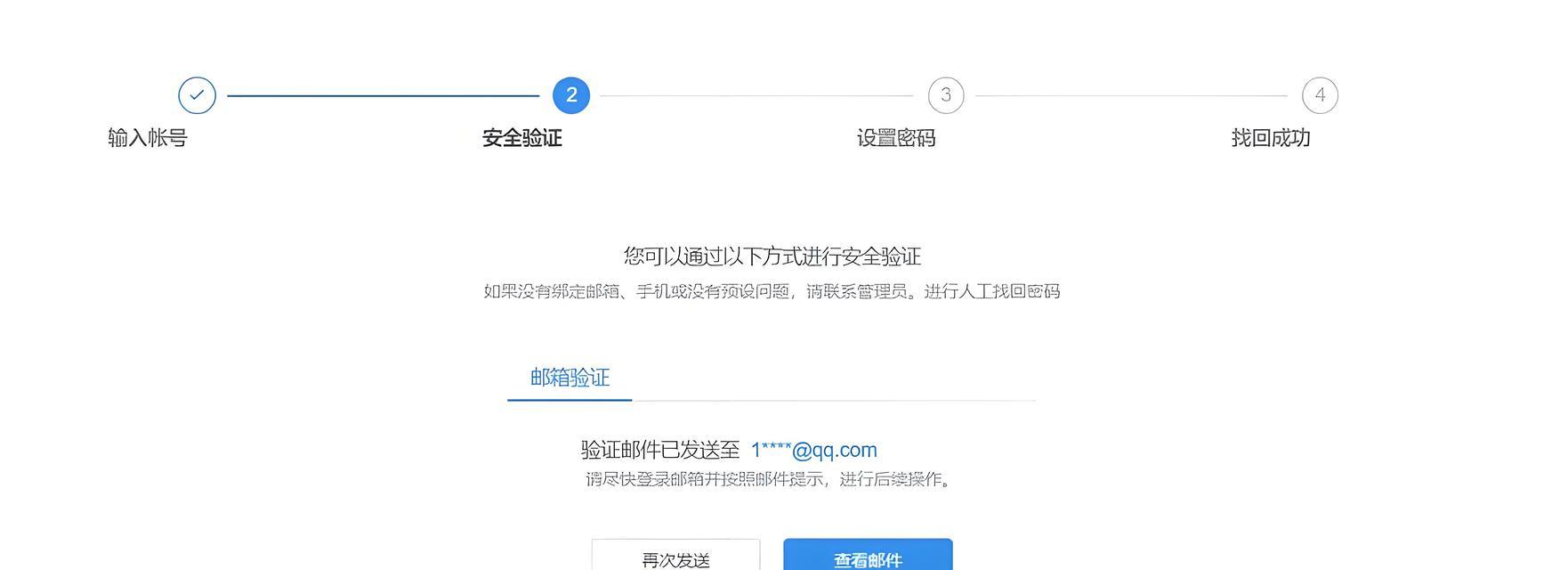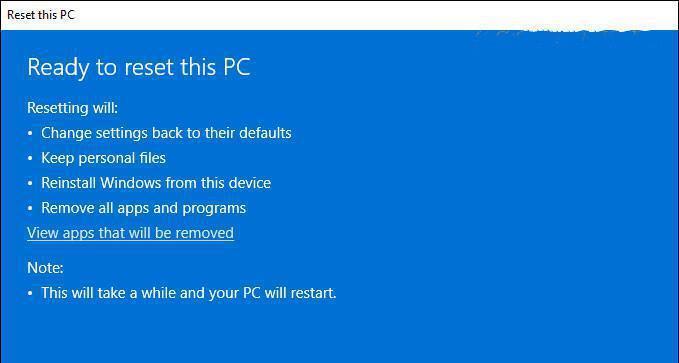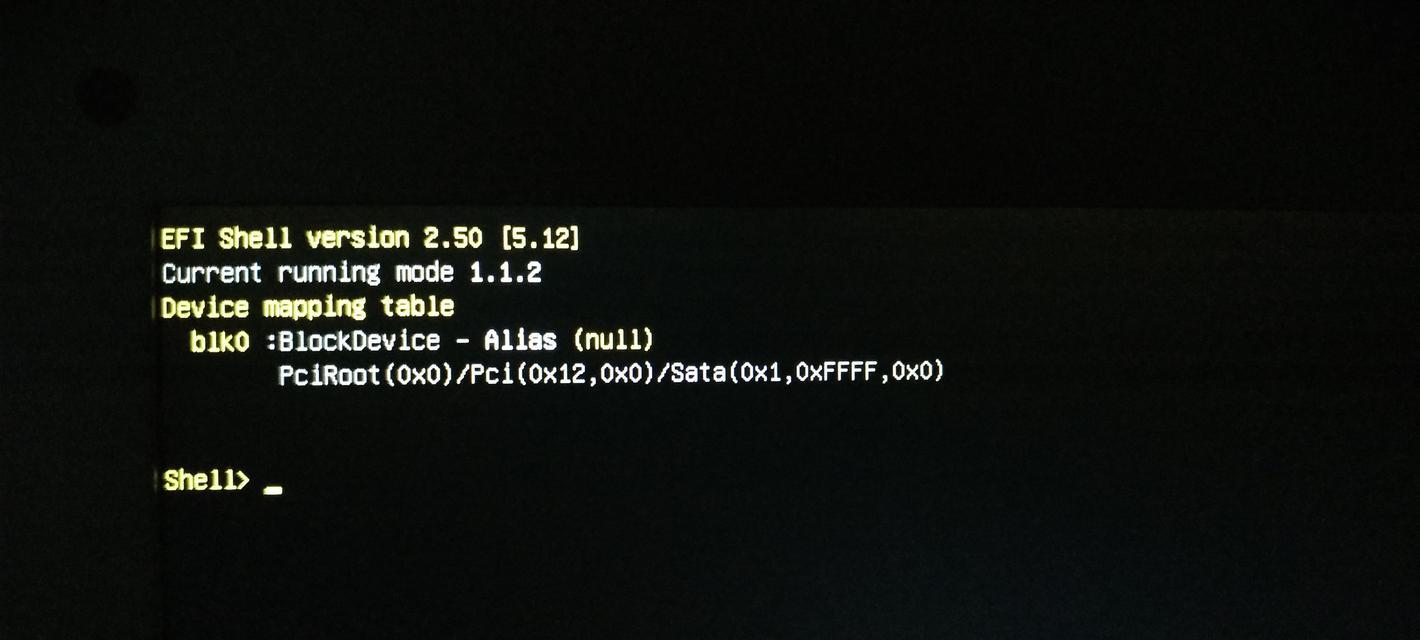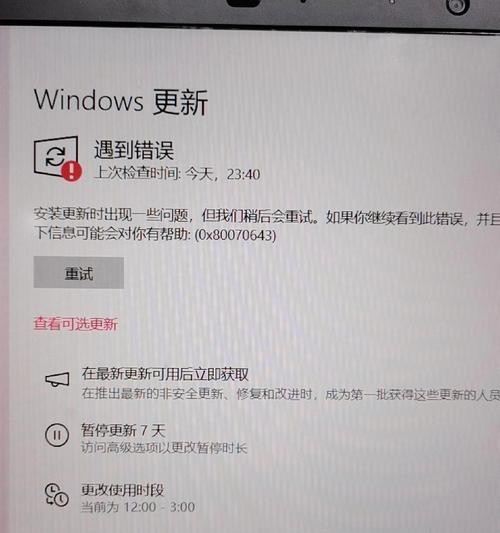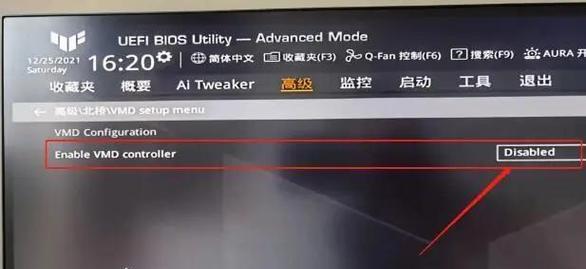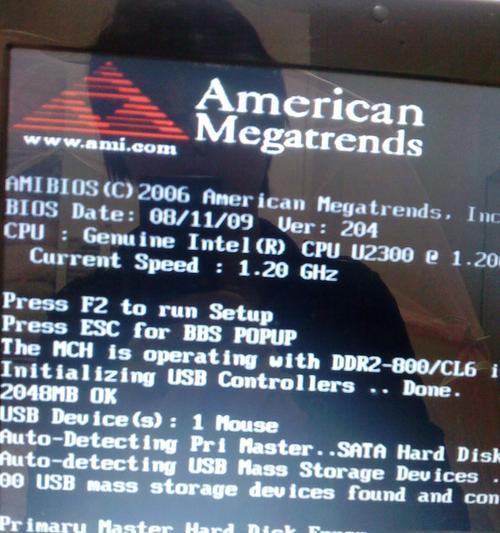随着科技的不断进步,电脑已经成为人们生活中必不可少的一部分。而在电脑维修过程中,制作U盘启动盘是一项非常重要的技能。本文将为大家介绍如何使用电脑店常用工具制作6.2版本U盘启动盘,并详细讲解操作步骤。
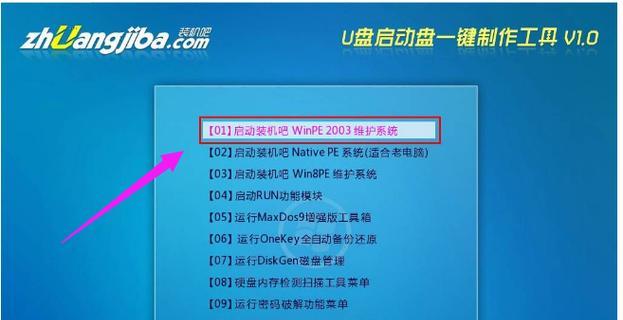
什么是6.2版本U盘启动盘?
6.2版本U盘启动盘是指使用电脑店常用的工具制作的能够在电脑启动时自动加载操作系统和一些常用工具的启动盘。它可以帮助我们在电脑出现故障或需要重装系统时快速进行修复和安装。
准备工作:选择合适的工具和材料
1.工具推荐:推荐使用Rufus、UltraISO等工具,它们界面友好、操作简单,适合初学者使用。
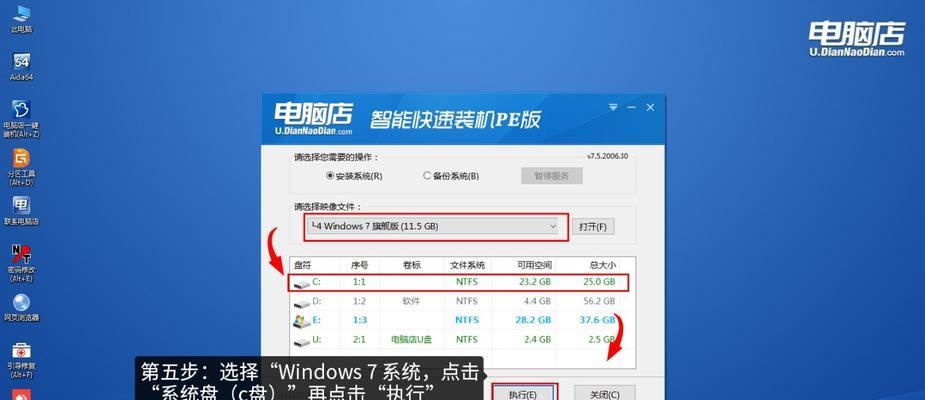
2.材料准备:一张8GB以上容量的U盘,确保U盘中没有重要文件,因为制作启动盘的过程会清空U盘。
下载并安装制作工具
1.打开浏览器,搜索并进入Rufus官方网站。
2.点击下载页面中的下载按钮,选择合适的版本进行下载。
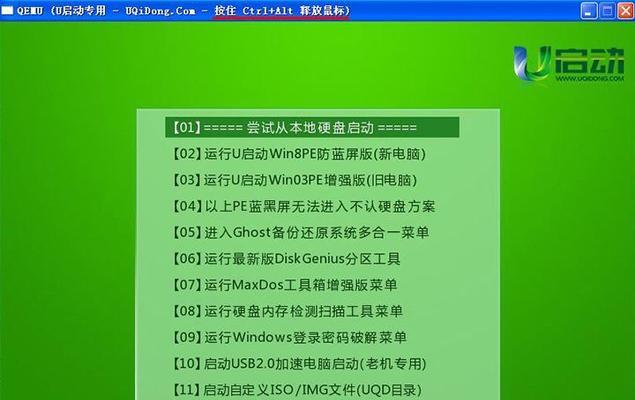
3.下载完成后,双击安装文件,按照提示进行安装。
插入U盘并打开制作工具
1.将准备好的U盘插入电脑的USB接口。
2.双击桌面上的Rufus图标,打开制作工具。
选择U盘启动盘的镜像文件
1.在制作工具中,找到“设备”选项,点击旁边的下拉菜单。
2.在弹出的菜单中,选择要制作成U盘启动盘的镜像文件。
选择分区方案和文件系统类型
1.在制作工具中,找到“分区方案”选项,点击旁边的下拉菜单。
2.在弹出的菜单中,选择“MBR”或“GPT”分区方案。
3.再找到“文件系统”选项,点击旁边的下拉菜单。
4.在弹出的菜单中,选择“FAT32”或“NTFS”文件系统类型。
点击开始制作启动盘
1.确认所有设置都已完成无误后,点击制作工具界面上的“开始”按钮。
2.制作过程中,会出现一个警告框,确认U盘内没有重要文件后,点击“确定”按钮。
等待制作过程完成
1.制作过程中,会出现进度条显示当前的制作进度。
2.等待制作过程完成,期间请不要拔出U盘或关闭制作工具。
制作完成后测试启动盘
1.制作完成后,重新启动电脑。
2.在电脑启动时按下对应的启动快捷键(如F8、F12等),选择从U盘启动。
使用U盘启动盘进行修复或安装
1.当电脑从U盘启动后,会进入到启动盘的操作系统界面。
2.根据需要选择相应的修复或安装选项进行操作。
使用后的注意事项
1.制作完成后,及时备份U盘中的重要文件,以防丢失。
2.如果需要重新制作U盘启动盘,可通过格式化U盘清空数据,并按照上述步骤重新制作。
通过本文的介绍,相信大家已经了解了如何使用电脑店常用工具制作6.2版本U盘启动盘的方法。制作启动盘是一项非常实用的技能,它可以帮助我们快速解决电脑故障和安装操作系统。希望本文对大家有所帮助!