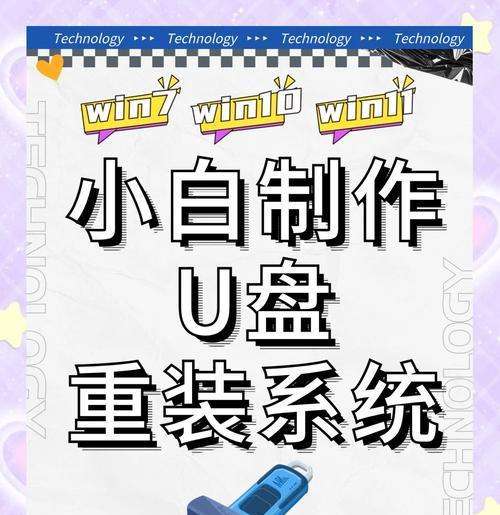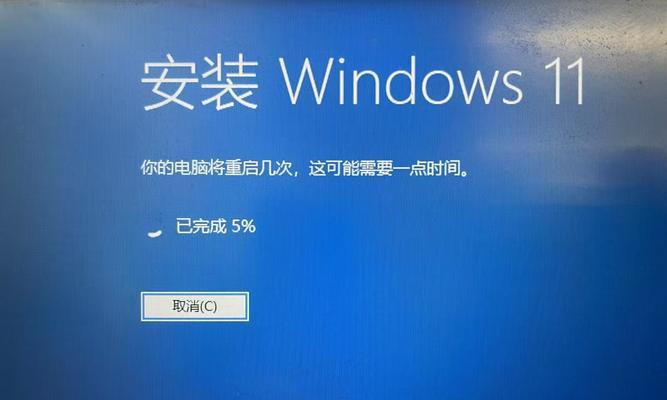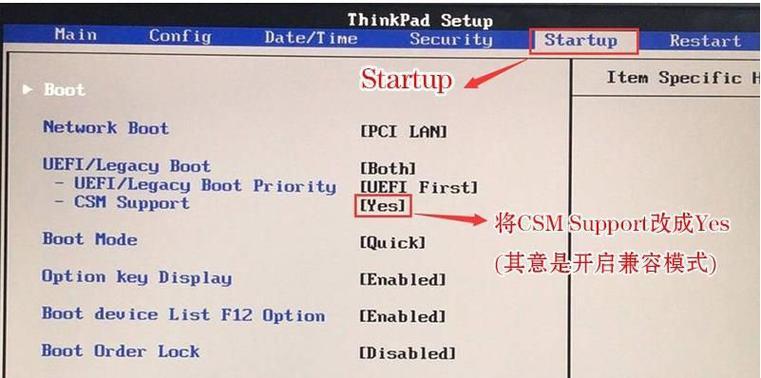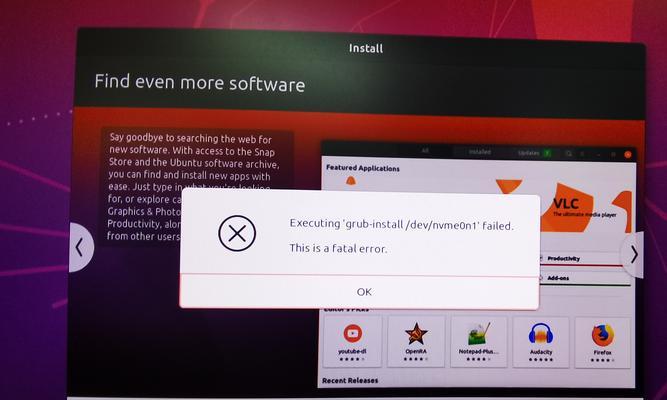随着技术的不断发展,现在许多电脑用户都喜欢使用U盘来安装操作系统。对于Mac用户来说,使用U盘安装Mac系统是一种非常方便和快速的方式。本文将详细介绍如何使用U盘在Mac上安装最新的Mac系统,并提供了15个步骤,让你轻松完成安装。

了解U盘准备工作
在开始安装之前,需要确保你已经准备好一台可用的U盘,并将其格式化为MacOS扩展(日志式)。此外,你还需要下载最新版本的Mac系统镜像文件,以及一个用于创建启动盘的应用程序。
下载最新的Mac系统镜像文件
前往苹果官方网站或AppStore,下载最新版本的Mac系统镜像文件。确保你选择了与你的Mac型号兼容的版本,并将其保存到本地硬盘上。

获取启动盘创建工具
在AppStore中搜索“DiskMakerX”或者“InstallDiskCreator”,下载并安装这些可用于创建启动盘的应用程序。它们将帮助你将U盘转换为可用于安装Mac系统的启动盘。
运行启动盘创建工具
打开所下载的启动盘创建工具,并按照提示选择你下载的Mac系统镜像文件。然后选择你要将系统安装到的U盘,并点击“创建启动盘”。
等待启动盘创建完成
启动盘创建过程可能需要一些时间,请耐心等待直到进度条显示创建完成。在此期间,确保不要中断这个过程,否则可能导致U盘变得不可用。

设置Mac电脑的启动选项
在安装系统之前,你需要将Mac电脑的启动选项设置为从U盘启动。重新启动电脑,并按住Option(?)键,直到出现启动选项菜单。
选择U盘作为启动设备
在启动选项菜单中,使用箭头键选择U盘作为启动设备,并按下回车键确认选择。
进入Mac系统安装界面
一旦选择了U盘作为启动设备,Mac电脑将会重新启动并进入Mac系统安装界面。
进行系统安装
在Mac系统安装界面中,按照屏幕上的指示进行系统安装。你需要选择合适的语言、磁盘和其他安装选项,并点击“继续”按钮开始安装。
等待系统安装完成
系统安装过程可能需要一些时间,请耐心等待直到进度条显示安装完成。在此期间,确保电脑连接到稳定的电源,并保持连接状态。
重新启动电脑
安装完成后,系统将要求你重新启动电脑。点击“重新启动”按钮,让Mac电脑从新安装的系统启动。
完成初始化设置
重新启动后,按照屏幕上的指示进行初始化设置,如选择国家和地区、AppleID登录等。完成设置后,你就可以享受全新的Mac系统了。
迁移数据和设置
如果你之前有备份了旧的Mac系统数据,可以在初始化设置的过程中选择迁移数据和设置。这将帮助你快速将之前的数据和设置导入到新系统中。
更新和配置系统
安装完成后,建议你立即进行系统更新,以获取最新的补丁和功能。此外,你还可以根据个人需求对系统进行各种配置,如设置壁纸、更改桌面布局等。
恭喜你完成了U盘安装Mac系统!
通过按照以上步骤,你已经成功地使用U盘在Mac上安装了最新的Mac系统。祝贺你,现在你可以尽情探索新系统的各种功能和特性了!
通过本文的详细教程,你已经学会了如何使用U盘在Mac上安装最新的Mac系统。这种方法简单方便,能够帮助你快速安装新系统,并享受到各种新功能。希望这篇文章对你有所帮助,祝你在使用Mac系统时愉快!