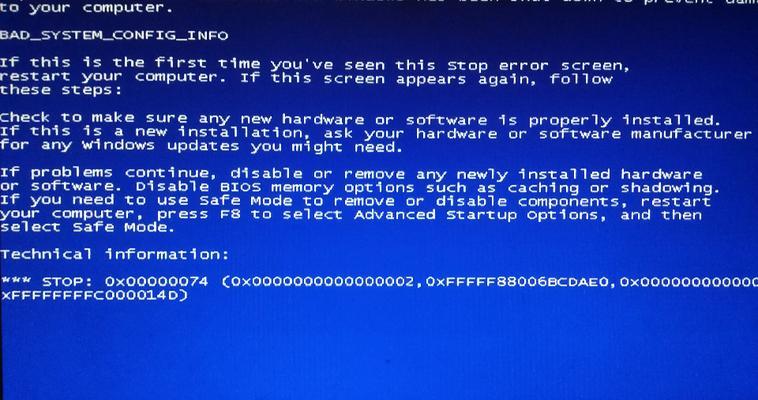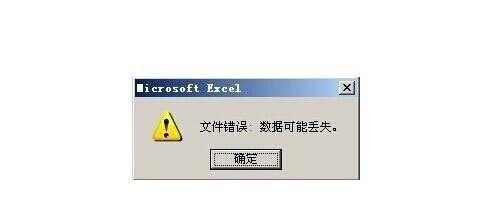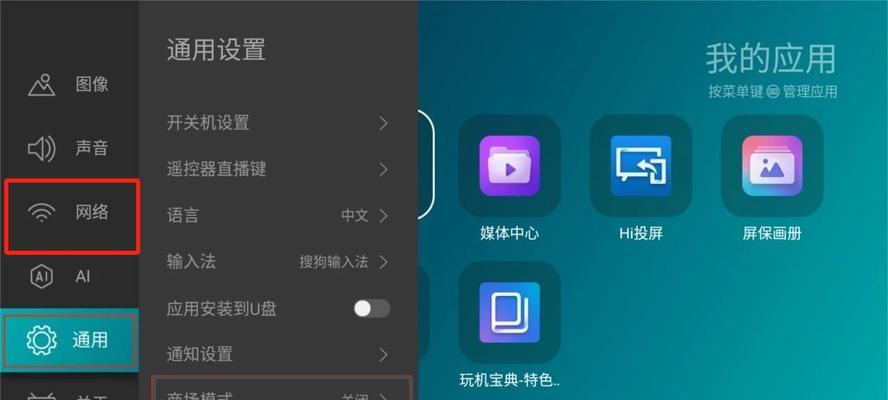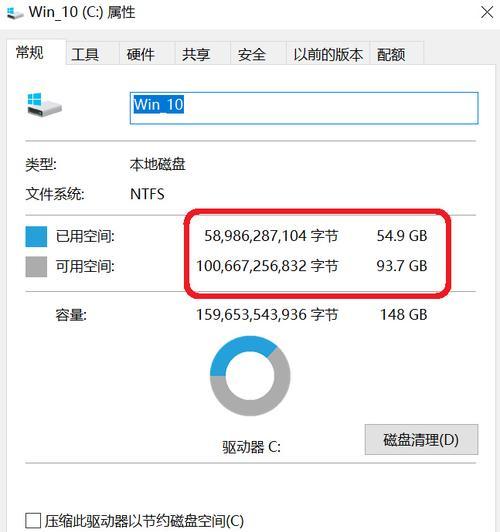在撰写大型文档时,我们通常需要为文档添加目录,以方便读者快速定位所需内容。而手动编写目录繁琐且易出错,Word提供了自动生成目录的功能,本文将以一分钟的时间,教你如何轻松生成目录。
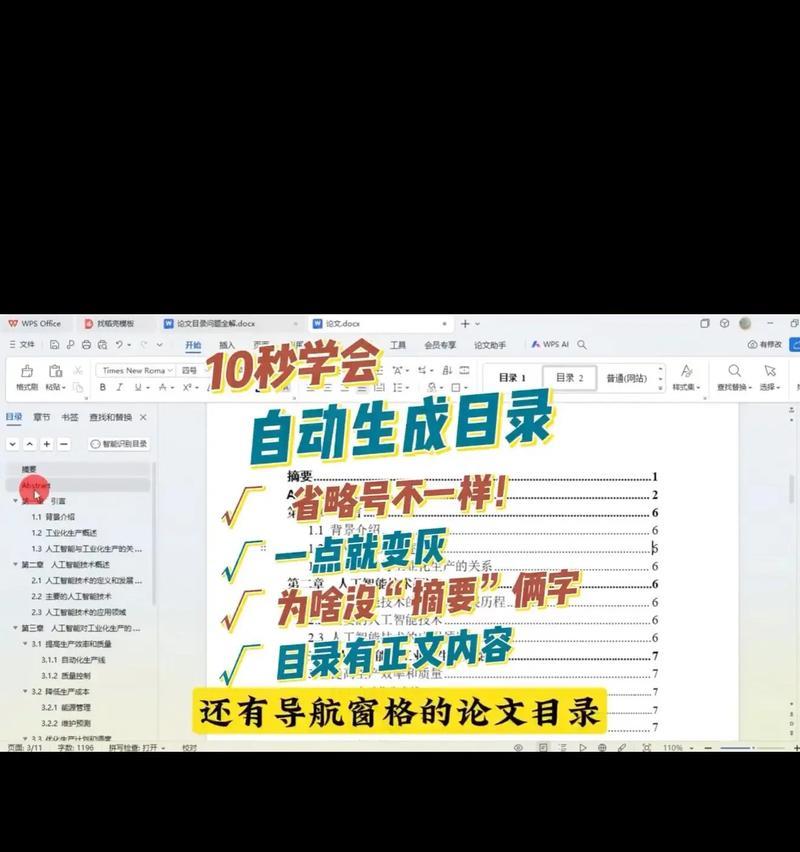
1.设置标题样式并应用:在Word中,我们可以使用标题样式来标记正文中的标题内容。选择需要标记为目录的标题,然后在“样式”选项中选择合适的标题样式,如“标题1”。(介绍如何设置标题样式及应用)

2.插入目录:打开Word文档后,将光标放在需要插入目录的位置,然后点击“引用”选项卡中的“目录”按钮,选择“自动目录1”。即可自动生成目录。(介绍如何插入目录及选择自动目录样式)
3.更新目录当正文中的标题发生变化时,我们需要及时更新目录内容。点击目录处右键,选择“更新域”,再选择“更新整个目录”,即可更新所有标题的页码和内容。(介绍如何更新目录内容)
4.自定义目录样式:Word提供了多种目录样式供选择,我们也可以自定义目录的样式。点击目录处右键,选择“自定义目录”,在弹出的对话框中可以根据需要进行设置。(介绍如何自定义目录样式)
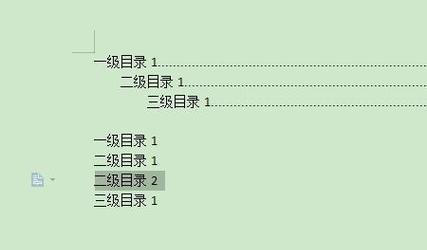
5.添加附录到目录:如果文档中有附录部分,我们也可以将其添加到目录中。选择附录标题,应用合适的标题样式后,点击目录处右键,选择“更新域”,再选择“更新整个目录”,即可将附录标题添加到目录中。
6.调整目录的格式:我们可以通过调整目录的格式来满足不同的需求。点击目录处右键,选择“调整列表缩进”,在弹出的对话框中可以修改缩进、对齐方式等设置。(介绍如何调整目录格式)
7.指定目录的级数:如果文档中存在多级标题,我们可以指定目录显示的级数。点击目录处右键,选择“修改级别”,在弹出的对话框中选择需要显示的级数即可。(介绍如何指定目录级数)
8.添加页码到目录:如果需要在目录中显示每个标题所在页码,我们可以轻松实现。点击目录处右键,选择“更新域”,再选择“更新整个目录”,在弹出的对话框中勾选“右侧的页码”选项,即可添加页码到目录中。
9.生成多个目录:有时候我们需要为文档生成多个目录,如正文目录和附录目录。我们只需在对应的位置插入目录,并设置合适的标题样式,即可生成多个目录。
10.删除目录:如果不再需要目录,我们可以轻松删除。选择目录,点击“引用”选项卡中的“目录”按钮,选择“从文档中删除目录”即可。
11.转换为静态文本:有时候我们希望将目录转换为静态文本,以防止意外修改。选择目录,点击“引用”选项卡中的“目录”按钮,选择“将为文档转换为静态文本”。
12.添加图表目录:如果文档中包含大量图表,我们也可以为其单独生成一个图表目录。选择需要包含的图表,点击“引用”选项卡中的“插入目录”按钮,勾选“图表标题”选项即可。
13.添加表格目录:类似地,如果文档中包含大量表格,我们也可以为其生成一个表格目录。选择需要包含的表格,点击“引用”选项卡中的“插入目录”按钮,勾选“表格标题”选项即可。
14.插入超链接到目录:为了方便读者快速定位,我们可以将目录中的标题与实际内容进行超链接。选择需要超链接的标题,点击“插入”选项卡中的“超链接”按钮,选择对应的内容即可。
15.转换目录的样式:如果不满意目录的样式,我们可以随时转换为其他样式。点击目录处右键,选择“更新域”,再选择“更新整个目录”,在弹出的对话框中选择合适的样式即可。
通过本文的一分钟教程,我们学会了在Word中快速自动生成目录的技巧。使用标题样式、插入目录、更新内容等方法,使得撰写大型文档变得轻松高效。掌握这些技巧,相信能够提升我们的工作效率。