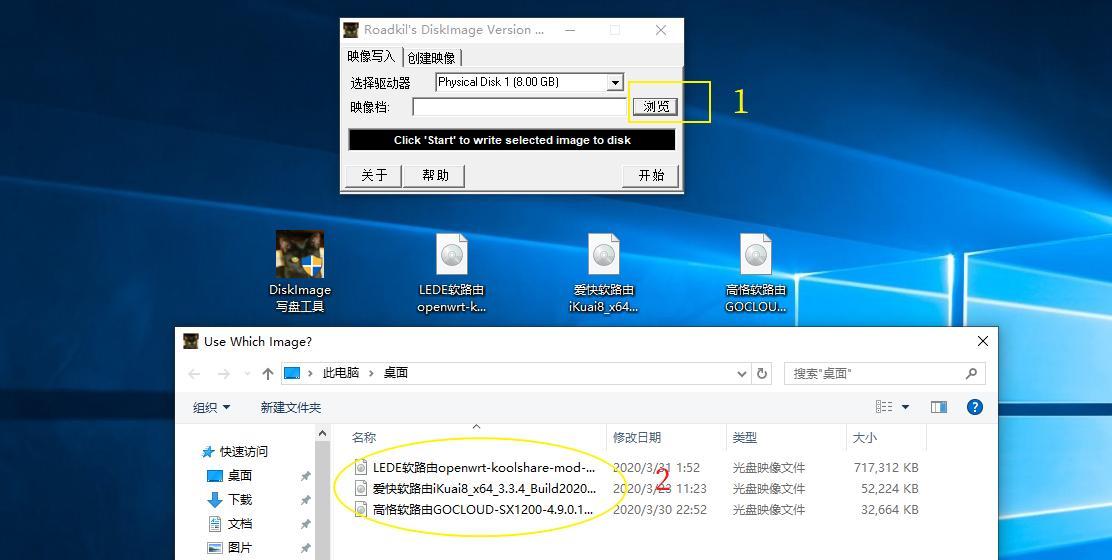随着科技的进步,电子设备的普及,PPT已成为工作和学习中不可或缺的一部分。然而,有时我们在外出时需要进行PPT演示,却发现没有带上电脑。这时候,借助U盘制作PPT就成为了一个非常方便的选择。本文将为大家介绍如何使用U盘制作个性化PPT,让你的演示更加出彩。
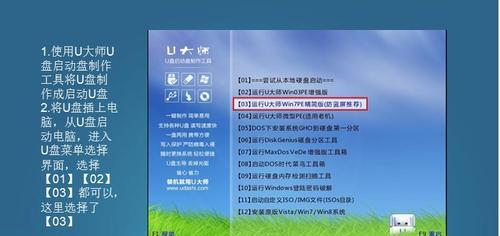
标题和
1.选择合适的U盘

-如何选择适合制作PPT的U盘?
-推荐使用容量较大且传输速度较快的U盘。
2.准备好PPT模板

-在制作PPT之前,需要准备好合适的PPT模板。
-可以在网上搜索并下载各种风格的PPT模板,根据自己的需求选择合适的模板。
3.复制PPT模板到U盘
-将下载好的PPT模板文件复制到U盘的指定目录中。
-注意确保文件路径正确,以便在制作PPT时能够顺利访问到模板。
4.准备素材和内容
-在制作PPT之前,需要准备好所需的素材和内容。
-可以收集图片、文字、图表等素材,并准备好演讲稿或提纲。
5.打开PPT软件
-将U盘插入电脑,打开PPT软件。
-选择“新建演示文稿”或“打开已有的演示文稿”选项。
6.导入PPT模板
-在PPT软件中导入之前复制到U盘的PPT模板。
-选择“导入”或“打开”选项,在弹出的窗口中选择U盘中的模板文件。
7.编辑PPT内容
-根据准备好的素材和内容,开始编辑PPT。
-可以添加图片、文字、图表等内容,并设置动画效果和转场效果。
8.设计PPT布局
-根据需要,设计PPT的布局和排版。
-可以调整文字和图片的位置、大小、颜色等,使PPT更加美观和易读。
9.插入音视频
-如果需要,在PPT中插入音频或视频文件。
-可以通过选择“插入”-“音频”或“视频”选项,在弹出的窗口中选择文件。
10.设置幻灯片放映
-在编辑完毕后,设置好幻灯片的放映方式。
-可以选择自动播放、手动点击或定时切换等方式进行放映。
11.检查和保存PPT
-在制作完PPT之后,仔细检查每一页的内容和效果。
-确认无误后,选择“保存”选项,将PPT保存到U盘中。
12.调整PPT播放设置
-在将PPT放入其他电脑中演示时,可能需要调整播放设置。
-可以选择“文件”-“选项”-“高级”,在“演示”选项中进行相应设置。
13.U盘演示注意事项
-在使用U盘进行演示时,需注意以下事项。
-确保电脑支持读取U盘,U盘没有病毒,并备份好演示文件。
14.其他U盘应用
-除了制作PPT,U盘还有其他很多实用的应用。
-可以用U盘存储和传输文件、备份重要数据等。
15.结束语:用U盘制作个性化PPT,让你的演示更出彩!
-通过使用U盘制作PPT,我们可以在没有电脑的情况下进行演示。
-而且U盘制作PPT简单方便,只需准备好素材和内容,按照步骤操作即可。让我们的演示更加个性化和专业化!