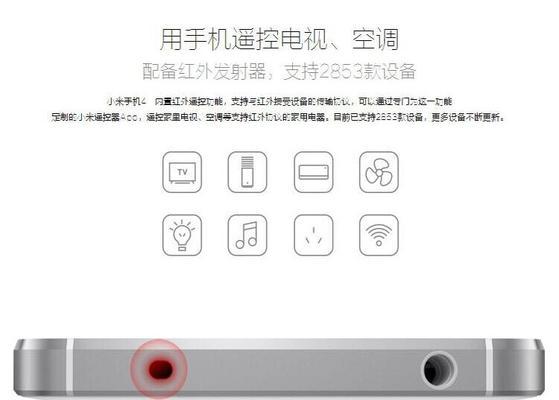作为一款备受期待的新一代笔记本电脑,小米Air在外观、性能和功能方面都给人留下了深刻的印象。然而,对于初次接触小米Air的用户来说,可能会对其使用方法和设置有所困惑。本文将为您详细介绍小米Air的第一次使用教程,帮助您轻松上手这款优秀的笔记本电脑。

一:拆封与外观展示
拿到小米Air后,首先要做的就是将其从包装中拆封出来。打开包装盒,您会看到精美的小米Air笔记本电脑。黑色金属机身,轻薄设计,给人一种高端大气的感觉。屏幕的边框更是非常窄,提供了更大的视野空间。
二:电源键与启动
小米Air的电源键位于键盘右上角,按下电源键并持续一秒钟即可启动笔记本电脑。首次启动时,系统会自动进行设置和初始化,您只需要按照提示进行相应的操作即可。稍等片刻,您就可以看到小米Air的桌面界面了。

三:语言与地区设置
在桌面界面上,点击屏幕右下角的时间和日期区域,然后选择“设置”选项。在设置页面中,找到“时间和语言”选项,并点击进入。在语言和地区设置页面,您可以选择自己所需的语言和地区,确保小米Air上显示的文字和日期格式与您习惯的一致。
四:Wi-Fi网络连接
小米Air支持Wi-Fi无线网络连接。在设置页面中,找到“网络和互联网”选项,并点击进入。在网络和互联网设置页面,找到“Wi-Fi”选项,并打开。选择一个可用的Wi-Fi网络,并输入正确的密码进行连接。一旦连接成功,您就可以开始享受无线上网的便利了。
五:个性化设置
在设置页面中,找到“个性化”选项,并点击进入。在个性化设置页面,您可以根据自己的喜好选择桌面壁纸、颜色主题、字体大小等个性化选项,使小米Air更符合您的审美需求。
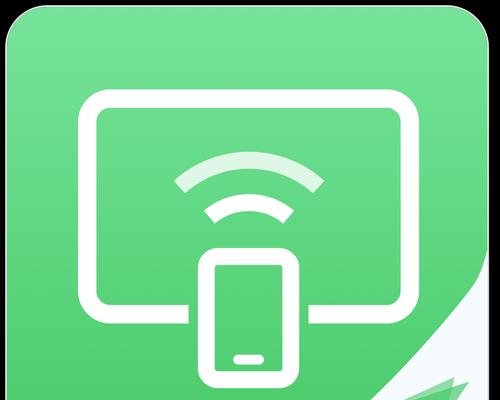
六:声音与通知设置
在设置页面中,找到“声音”选项,并点击进入。在声音设置页面,您可以调整小米Air的音量大小,选择默认输出设备,以及设置通知和提示音的方式。根据个人偏好进行相应的调整,以获得更舒适的音频体验。
七:电池管理与省电模式
在设置页面中,找到“系统”选项,并点击进入。在系统设置页面,找到“电源与睡眠”选项,并点击进入。在电源与睡眠设置页面,您可以选择不同的省电模式,以延长小米Air的电池使用时间。同时,您还可以调整显示器关闭和进入睡眠模式的时间。
八:文件管理与备份
小米Air内置了文件管理器,您可以使用它来管理和备份您的文件。打开文件管理器,您可以查看和浏览存储在小米Air中的文件和文件夹。如果需要备份重要的文件,只需将其复制到外部存储设备或云存储中即可。
九:安全与隐私设置
在设置页面中,找到“账户”选项,并点击进入。在账户设置页面,您可以添加和管理您的微软账户,以便在小米Air上同步您的个人数据和设置。此外,您还可以进行隐私设置,包括应用程序权限管理和敏感数据保护。
十:软件更新与驱动程序安装
小米Air支持自动软件更新和驱动程序安装。在设置页面中,找到“更新和安全”选项,并点击进入。在更新和安全设置页面,您可以选择自动下载和安装系统更新、应用程序更新和驱动程序更新。这样可以确保您的小米Air始终保持最新的功能和性能。
十一:网络安全与防护
小米Air内置了网络安全工具,可以帮助您检测和阻止恶意软件、病毒和网络攻击。在设置页面中,找到“更新和安全”选项,并点击进入。在更新和安全设置页面,找到“Windows安全”选项,并点击进入。在Windows安全页面,您可以进行实时防护、病毒和威胁防护等设置。
十二:触控板和手势操作
小米Air的触控板支持多点触控和手势操作。您可以使用多指滑动操作来切换应用程序、放大缩小网页内容等。同时,您还可以自定义触控板的手势操作方式,以适应您的使用习惯。
十三:常用快捷键
小米Air提供了许多常用的快捷键,可以帮助您更高效地操作电脑。例如,按下Win键可以打开开始菜单,按下Ctrl+Alt+Del组合键可以打开任务管理器。熟悉这些快捷键的使用方法,可以提升您的工作效率。
十四:系统备份与恢复
小米Air提供了系统备份和恢复功能,以保证您的数据安全。在设置页面中,找到“更新和安全”选项,并点击进入。在更新和安全设置页面,找到“备份”选项,并点击进入。在备份设置页面,您可以选择创建系统备份,并将其保存到外部存储设备或云存储中。
十五:使用小米Air的技巧与建议
在日常使用中,我们还可以通过一些技巧和建议来更好地利用小米Air。例如,使用快速启动功能可以快速启动应用程序;使用虚拟桌面可以实现多任务管理;使用剪贴板历史记录可以方便地复制和粘贴文本等等。
通过本文所介绍的小米Air第一次使用教程,相信大家已经对该笔记本电脑的设置和配置有了更清晰的了解。小米Air不仅外观精美,性能卓越,而且操作简便。掌握了这些基本操作和设置方法,您将能够轻松上手小米Air,并充分发挥其功能和性能,提升工作和娱乐的体验。祝您使用愉快!