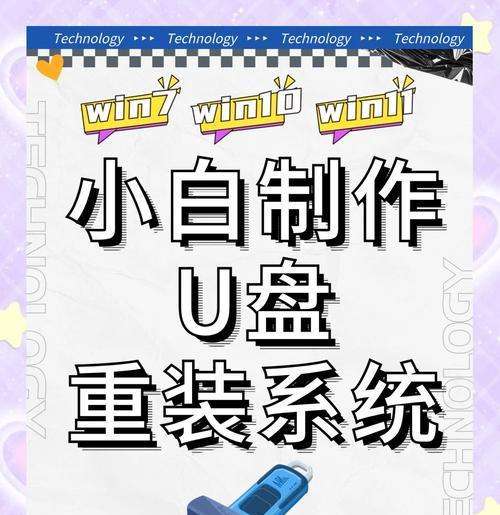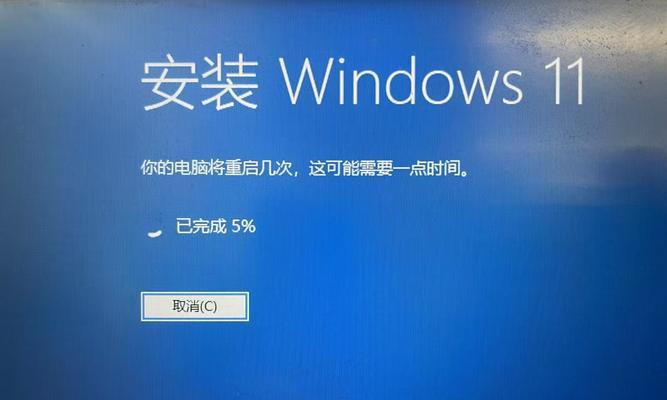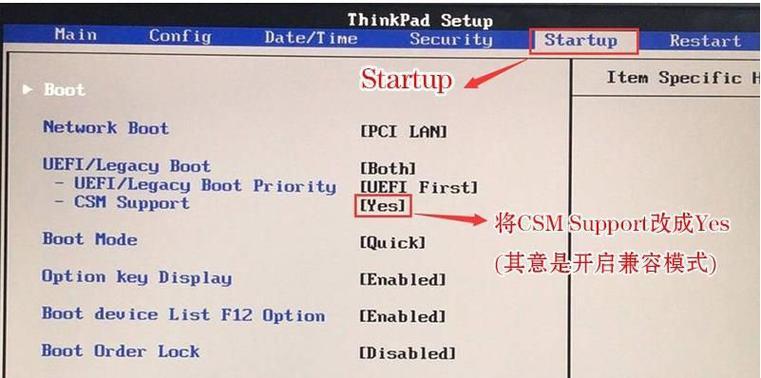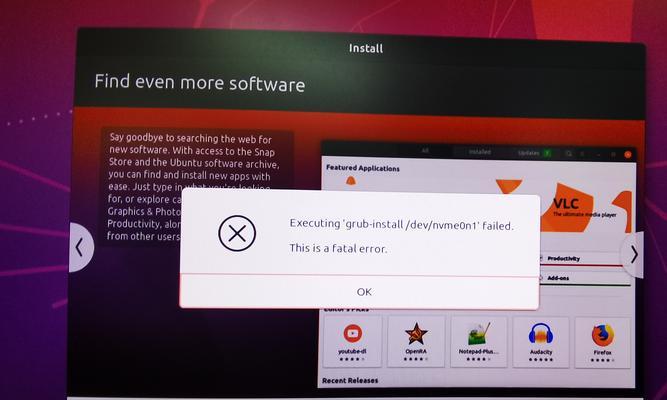随着技术的发展,越来越多的用户选择使用U盘进行操作系统的安装。本文将为你详细介绍如何使用U盘安装Win1064位旗舰版系统,让你的操作更加简单快捷。

一、准备工作:选择合适的U盘
在开始安装前,需要准备一个容量不小于8GB的U盘,并确保U盘中没有重要的数据,因为安装过程会格式化U盘。
二、下载Win1064位旗舰版系统镜像
通过官方渠道或可靠的第三方网站下载Win1064位旗舰版系统镜像,并保存到电脑中。

三、制作启动U盘
1.连接U盘到电脑上,确保电脑可以识别到U盘。
2.打开电脑上的磁盘管理工具,找到U盘对应的磁盘号。
3.打开命令提示符窗口,并输入以下命令:diskpart。

4.在diskpart命令窗口中,输入以下命令进行U盘的清除操作:clean。
5.清除完成后,输入以下命令:createpartitionprimary。
6.创建主分区后,输入以下命令进行格式化操作:formatfs=ntfsquick。
7.格式化完成后,输入以下命令:active。
8.激活分区后,输入以下命令退出diskpart:exit。
四、将系统镜像写入U盘
1.打开系统镜像所在的文件夹,找到安装文件,并右键点击选择“复制”。
2.返回桌面,右键点击U盘图标,并选择“粘贴”将系统镜像写入U盘。
五、设置电脑启动项
1.关闭电脑,插入准备好的启动U盘。
2.开机时按下对应的快捷键(通常是F2或Del键)进入BIOS设置界面。
3.在启动选项中,将U盘设为第一启动项。
4.保存设置并退出BIOS。
六、启动电脑并开始安装
1.重新启动电脑,系统会自动从U盘启动。
2.在安装界面中选择你的语言、时间和货币格式以及键盘或输入法布局。
3.点击“下一步”进入下一步操作。
4.阅读并同意许可条款后,点击“同意”继续。
5.在安装类型中选择“自定义:仅安装Windows(高级)”选项。
6.选择你想要安装系统的磁盘,并点击“下一步”继续安装。
7.系统将开始自动安装,等待安装过程完成。
七、设置个人化选项
1.在安装完成后,系统会自动重启。
2.系统将引导你进行个人化设置,包括设置电脑名称、网络连接和账户。
3.根据个人需求进行相应设置,并点击“下一步”继续。
八、等待系统配置
1.系统配置完成后,电脑将再次重启。
2.等待系统自动配置,这个过程可能需要一些时间,请耐心等待。
九、完成安装
1.完成配置后,系统将重新启动。
2.登录你的账户,开始使用全新的Win1064位旗舰版系统。
十、激活系统
1.进入桌面后,右键点击“此电脑”,选择“属性”。
2.在属性窗口中,点击“更改产品密钥”。
3.输入有效的Win1064位旗舰版产品密钥,并点击“下一步”完成激活。
十一、更新驱动程序
1.进入设备管理器,检查是否有未安装的驱动程序。
2.如果有驱动程序未安装,右键点击相应设备并选择“更新驱动程序”。
十二、安装必备软件
1.根据个人需求,安装常用的软件,如浏览器、办公软件等。
十三、进行系统更新
1.进入系统设置,点击“更新和安全”。
2.在Windows更新中点击“检查更新”进行系统更新。
十四、备份系统和文件
1.定期进行系统和文件的备份,以防数据丢失或系统崩溃。
十五、问题排除
1.如果在安装过程中遇到问题,可以参考相关教程或咨询技术支持。
通过本文的步骤,你可以轻松地使用U盘安装Win1064位旗舰版系统。记得根据个人需求及时进行系统更新和软件安装,并定期备份重要数据,以确保系统运行稳定和数据安全。祝你操作愉快!