在进行屏幕分享时,有时会遇到桌面图标不显示的问题,这给用户带来了不便。本文将提供一些解决这一问题的方法和操作步骤,帮助用户解决分享时桌面图标不显示的困扰。

一:检查显示设置
打开计算机的显示设置。通过右键点击桌面空白处,在菜单中选择“显示设置”选项。在“显示设置”窗口中,确保“桌面图标显示”选项已启用。若未启用,请勾选该选项并保存更改。
二:重新加载桌面
有时,桌面图标不显示可能是由于系统加载问题导致的。通过右键点击桌面空白处,在菜单中选择“重新加载”选项。系统将重新加载桌面,并尝试显示桌面图标。
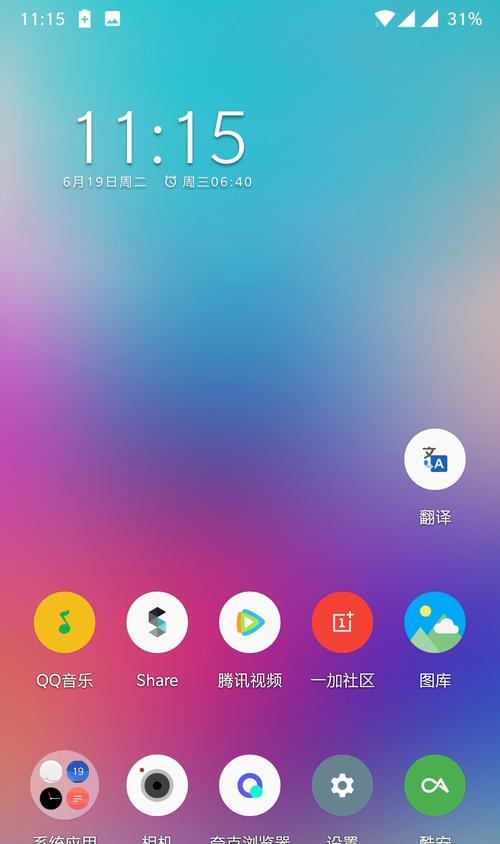
三:检查文件位置
如果某个图标在分享时未能正确显示,可能是因为对应的文件位置发生了变化。通过右键点击相应图标,在菜单中选择“属性”选项。在属性窗口中,确保“目标”字段指向正确的文件路径。若路径不正确,点击“浏览”按钮选择正确的文件位置并保存更改。
四:重启资源管理器
资源管理器是负责显示桌面图标的进程之一。有时,资源管理器可能出现问题导致桌面图标不显示。通过按下Ctrl+Shift+Esc组合键打开任务管理器,找到并选中“资源管理器”进程,然后点击“重新启动”按钮。系统将重新启动资源管理器,并尝试显示桌面图标。
五:检查图标缓存
桌面图标的显示可能受到缓存文件的影响。通过按下Win+R组合键打开运行窗口,输入“%userprofile%\AppData\Local”并按下Enter键。在打开的文件夹中,找到并删除名为“IconCache.db”的文件。然后重新启动计算机,系统将重新生成图标缓存文件。

六:调整显示分辨率
有时,桌面图标不显示可能是由于显示分辨率设置不当引起的。通过右键点击桌面空白处,在菜单中选择“显示设置”选项。在“显示设置”窗口中,调整显示分辨率为适合您的屏幕的值,并保存更改。
七:更新显卡驱动程序
过时或不兼容的显卡驱动程序可能导致桌面图标不显示。通过右键点击“此电脑”(或“我的电脑”),选择“管理”选项。在“设备管理器”中,展开“显示适配器”选项,找到您的显卡驱动程序,右键点击并选择“更新驱动程序”。根据系统提示完成驱动程序的更新。
八:检查桌面图标权限
有时,桌面图标不显示是由于权限限制导致的。通过右键点击桌面空白处,在菜单中选择“个性化”选项。在个性化窗口中,选择“主题”选项,然后在右侧窗口中点击“桌面图标设置”。在弹出的窗口中,确保所需的图标已被勾选并保存更改。
九:启用Windows资源保护
有时,系统文件的损坏会导致桌面图标不显示。通过按下Win+R组合键打开运行窗口,输入“sfc/scannow”并按下Enter键。系统将运行Windows资源保护程序以检查和修复损坏的系统文件。
十:清理系统垃圾文件
系统垃圾文件的积累可能会导致各种问题,包括桌面图标不显示。通过按下Win+R组合键打开运行窗口,输入“cleanmgr”并按下Enter键。选择系统盘(通常是C盘),然后点击“确定”按钮。系统将开始扫描并列出可以清理的文件,勾选相应项目后点击“确定”按钮进行清理。
十一:卸载冲突软件
某些软件可能与桌面图标显示冲突,导致图标不显示。通过按下Win+R组合键打开运行窗口,输入“appwiz.cpl”并按下Enter键。在“程序和功能”窗口中,找到可能引起冲突的软件,右键点击并选择“卸载”。按照系统提示完成软件的卸载。
十二:检查病毒和恶意软件
病毒和恶意软件可能会损坏系统文件,并影响桌面图标的显示。运行最新版本的杀毒软件进行系统全盘扫描,清除任何潜在的威胁。
十三:重装操作系统
如果上述方法都无法解决问题,最后的选择是重装操作系统。备份您的重要文件和数据,并按照操作系统的安装步骤进行重新安装。
十四:向技术支持寻求帮助
如果您尝试了以上所有方法仍无法解决问题,建议向相关技术支持或论坛寻求帮助。他们可能会提供更具体的解决方案或进一步的调试方法。
十五:
通过本文提供的方法和操作步骤,用户可以尝试解决分享时桌面图标不显示的问题。每个问题都可能有不同的原因和解决方案,建议按照给出的顺序尝试解决方法,并根据实际情况选择适合自己的解决方案。希望本文对用户解决桌面图标不显示问题提供了一些帮助。



