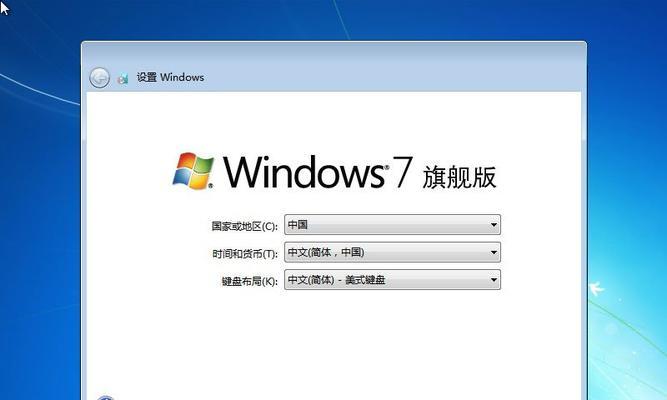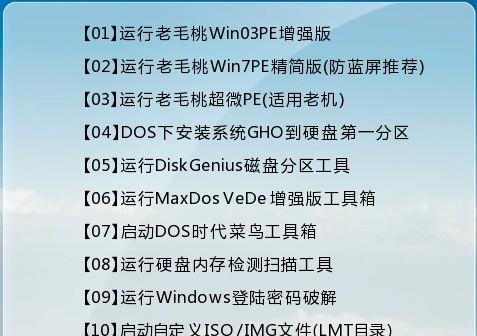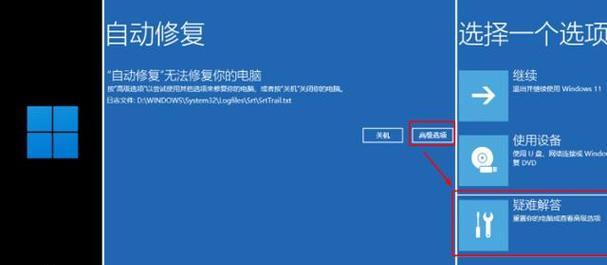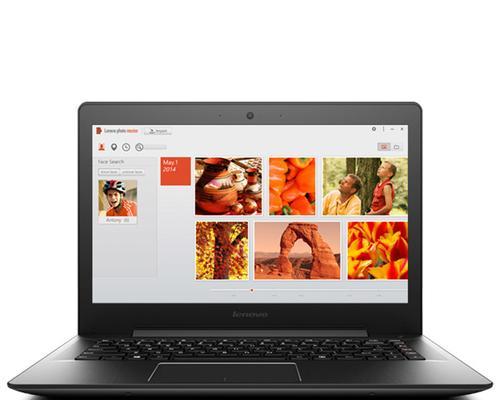联想笔记本是广大用户常用的电脑品牌之一,而在某些情况下,我们可能需要使用BIOSU盘进行启动,如系统崩溃、升级BIOS等。本文将为大家介绍联想笔记本的BIOSU盘启动教程,帮助您轻松解决相关问题。
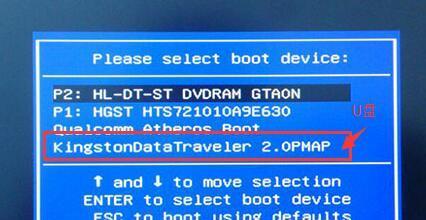
文章目录:
1.什么是BIOSU盘启动?

2.准备工作:购买合适的U盘
3.准备工作:下载合适的BIOS文件
4.准备工作:制作启动U盘

5.步骤关闭联想笔记本
6.步骤插入制作好的启动U盘
7.步骤开机同时按下特定键
8.步骤选择启动设备
9.步骤进入BIOS设置界面
10.步骤更新或恢复BIOS
11.步骤保存设置并退出BIOS
12.步骤重启联想笔记本
13.常见问题:启动U盘无法识别
14.常见问题:BIOS设置不完全
15.常见问题:系统启动异常
1.什么是BIOSU盘启动?
-BIOSU盘启动是指使用U盘作为启动介质,进入计算机的基本输入输出系统(BIOS)设置界面进行系统启动或BIOS升级、恢复等操作。
2.准备工作:购买合适的U盘
-BIOSU盘启动需要使用U盘,建议选择容量较大(至少8GB)的可靠品牌U盘,以确保能够容纳BIOS文件和其他必要文件。
3.准备工作:下载合适的BIOS文件
-在进行BIOS升级或恢复操作之前,需要从联想官方网站或相关技术论坛下载适用于您的笔记本型号的最新BIOS文件,确保文件的完整性和正确性。
4.准备工作:制作启动U盘
-使用第三方制作工具(如Rufus)将下载好的BIOS文件写入U盘中,并将其格式化为可引导的FAT32文件系统。确保制作过程无误。
5.步骤关闭联想笔记本
-在开始BIOSU盘启动之前,确保笔记本电脑处于关闭状态,断开电源适配器和外部设备,如鼠标、键盘等。
6.步骤插入制作好的启动U盘
-将制作好的启动U盘插想笔记本电脑的USB接口中,确保接触良好。
7.步骤开机同时按下特定键
-开机时,持续按下联想笔记本电脑上特定的键(通常是F2、F12或Delete键)进入BIOS设置。
8.步骤选择启动设备
-在BIOS设置界面中,使用键盘导航键选择"Boot"或"启动"选项,并选择U盘作为首选启动设备。
9.步骤进入BIOS设置界面
-在选择好启动设备后,按下确认键进入BIOS设置界面,在这里可以对系统的各项设置进行调整。
10.步骤更新或恢复BIOS
-在BIOS设置界面中,根据需求选择相应的选项,如BIOS升级、恢复出厂设置等,按照提示完成操作。
11.步骤保存设置并退出BIOS
-当完成BIOS设置后,按下相应键保存设置(通常是F10键)并退出BIOS。
12.步骤重启联想笔记本
-按下保存键并退出BIOS后,联想笔记本会自动重启,此时U盘启动设置已生效。
13.常见问题:启动U盘无法识别
-如果遇到U盘无法被联想笔记本电脑识别的情况,可以尝试更换其他USB接口,确保U盘制作无误。
14.常见问题:BIOS设置不完全
-在进入BIOS设置界面后,可能会遇到设置选项不完全或不可操作的情况,此时建议检查BIOS文件是否正确下载和制作。
15.常见问题:系统启动异常
-如果在BIOSU盘启动后系统仍然无法正常启动,可能是其他硬件或软件问题导致,建议联系专业技术人员进行排除故障。
通过本文的教程,我们了解了如何使用联想笔记本进行BIOSU盘启动。无论是进行系统维修、升级BIOS还是恢复出厂设置,BIOSU盘启动都是一个非常实用的方法。只要按照本文提供的步骤和注意事项操作,相信您可以轻松实现BIOSU盘启动,解决相关问题。