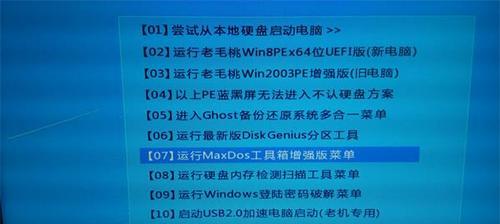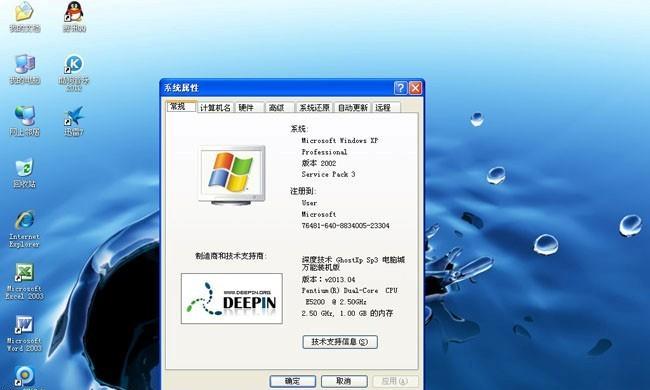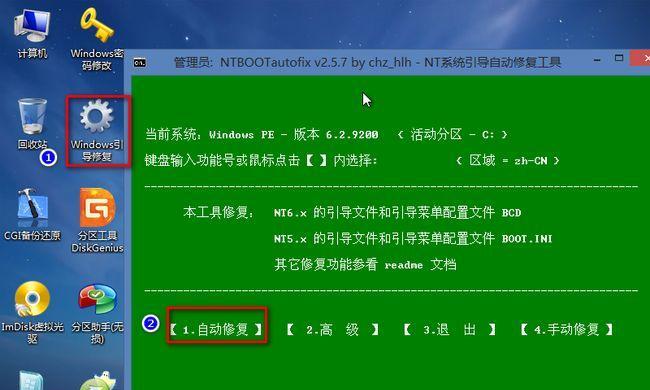在日常使用电脑的过程中,我们常常会遇到各种各样的问题,比如系统崩溃、病毒感染、硬件故障等等。为了保护重要的数据和文件免受损失,系统手动Ghost备份成为了一种非常有效的解决方案。本文将为大家介绍如何使用Ghost工具进行系统备份,帮助你在电脑出现问题时能够快速恢复系统,并避免数据丢失。
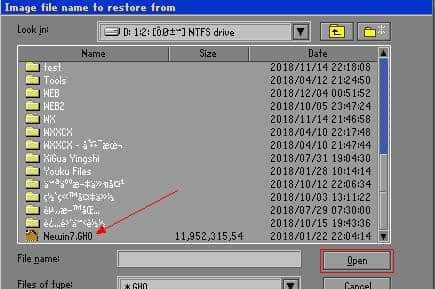
一、为什么需要系统手动Ghost备份?
二、Ghost备份前的准备工作
三、如何选择合适的Ghost备份工具
四、步骤一:创建Ghost备份文件夹
五、步骤二:选择要备份的分区
六、步骤三:选择备份类型和压缩级别
七、步骤四:设置备份文件保存路径
八、步骤五:开始系统手动Ghost备份
九、如何进行系统还原
十、备份与还原的注意事项
十一、如何定期更新系统手动Ghost备份
十二、使用Ghost备份恢复系统时的常见问题解决
十三、系统手动Ghost备份的其他应用场景
十四、Ghost备份与其他备份方案的比较
十五、系统手动Ghost备份保护你的电脑数据
一、为什么需要系统手动Ghost备份?
现代社会离不开电脑,而随之而来的问题也不少。系统手动Ghost备份是一种非常重要的预防措施,可以帮助我们在系统崩溃、病毒感染或硬件故障时迅速恢复正常状态,避免数据丢失。
二、Ghost备份前的准备工作
在进行系统手动Ghost备份之前,我们需要做一些准备工作,比如备份重要文件、关闭防火墙和杀毒软件、检查硬盘状态等。

三、如何选择合适的Ghost备份工具
市面上有很多Ghost备份工具可供选择,我们需要根据自己的需求和操作习惯选择适合自己的工具。
四、步骤一:创建Ghost备份文件夹
在进行系统手动Ghost备份之前,我们需要先创建一个用于保存备份文件的文件夹,并确保该文件夹具有足够的存储空间。
五、步骤二:选择要备份的分区
在进行系统手动Ghost备份时,我们可以选择要备份的分区,可以是整个硬盘,也可以是指定的分区。
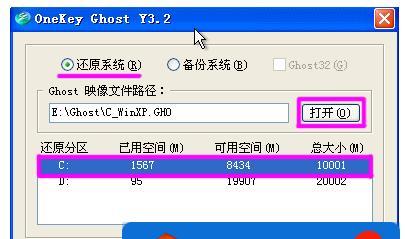
六、步骤三:选择备份类型和压缩级别
在进行系统手动Ghost备份时,我们可以选择备份的类型,比如完整备份或增量备份,并且还可以选择备份文件的压缩级别。
七、步骤四:设置备份文件保存路径
在进行系统手动Ghost备份时,我们需要设置备份文件的保存路径,可以选择本地硬盘、外部存储设备或云存储等。
八、步骤五:开始系统手动Ghost备份
当所有设置都完成后,我们就可以开始进行系统手动Ghost备份了,只需点击相应的按钮即可。
九、如何进行系统还原
如果我们的电脑出现了问题,需要进行系统还原,我们可以使用Ghost备份工具提供的还原功能,轻松恢复系统。
十、备份与还原的注意事项
在进行系统手动Ghost备份和还原时,我们需要注意一些事项,比如备份文件的定期更新、选择可信赖的软件和保证备份文件的完整性等。
十一、如何定期更新系统手动Ghost备份
为了保证备份文件的及时性和有效性,我们需要定期更新系统手动Ghost备份,及时反映电脑最新状态。
十二、使用Ghost备份恢复系统时的常见问题解决
在使用Ghost备份进行系统还原时,可能会遇到一些常见问题,本节将为大家提供解决方案。
十三、系统手动Ghost备份的其他应用场景
除了用于保护系统和数据,系统手动Ghost备份还可以应用于其他方面,比如帮助我们迅速部署多台电脑、提供灵活的测试环境等。
十四、Ghost备份与其他备份方案的比较
除了系统手动Ghost备份外,还有一些其他备份方案可供选择,本节将与Ghost备份进行比较,帮助读者选择适合自己的备份方案。
十五、系统手动Ghost备份保护你的电脑数据
通过本文的介绍,我们了解了系统手动Ghost备份的重要性以及具体操作步骤,相信大家现在已经能够轻松使用Ghost工具对自己的电脑进行备份和还原了。保护好电脑数据是每个人都应该重视的事情,希望本文对你有所帮助。