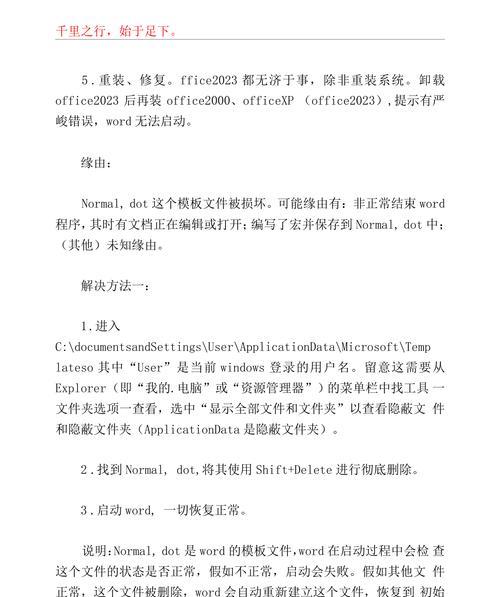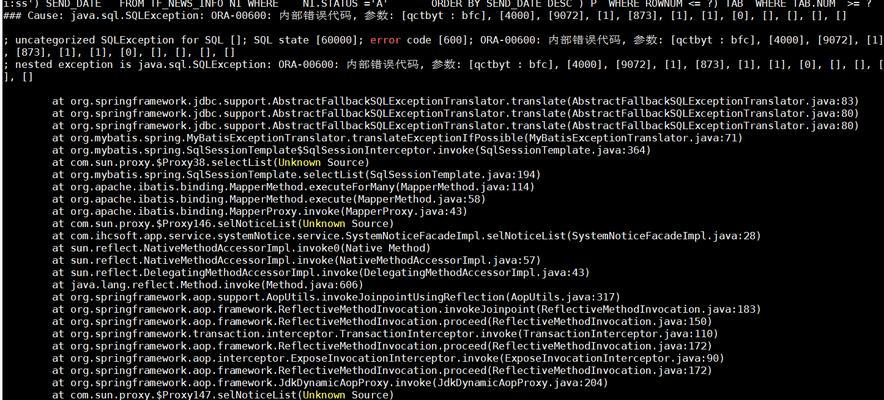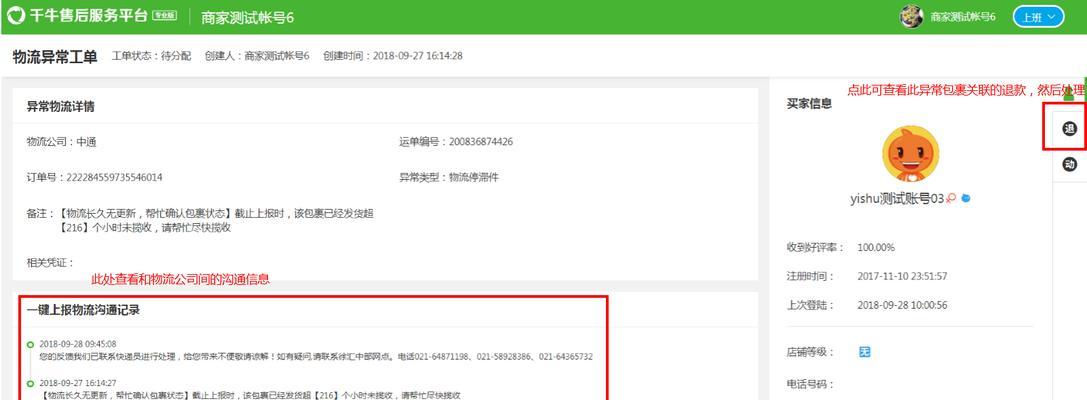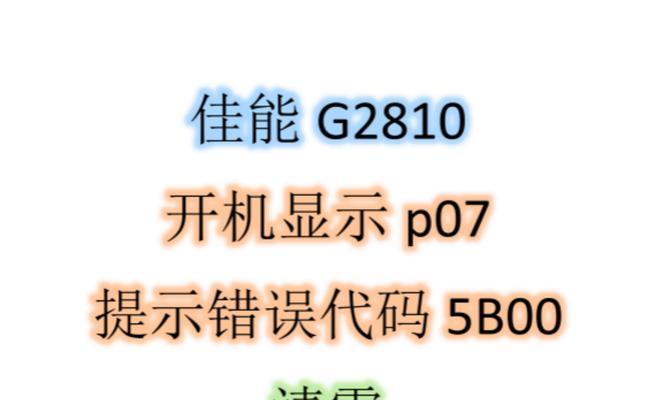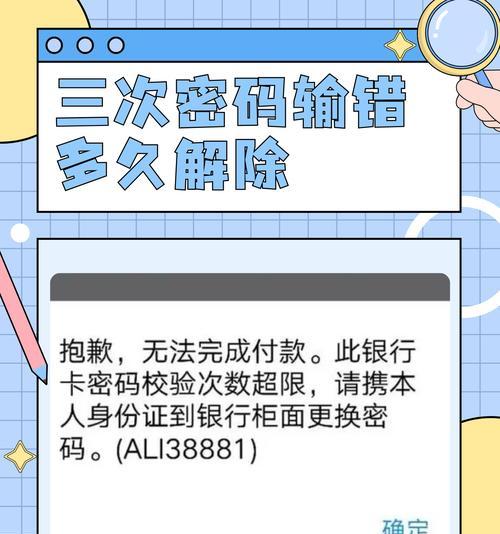在使用电脑时,我们可能会遇到需要卸载32位Office的情况。但是,简单的卸载并不足以彻底清除相关的文件和注册表项,可能会导致电脑出现问题。本文将详细介绍如何以最佳方法彻底卸载32位Office,确保系统干净无残留。
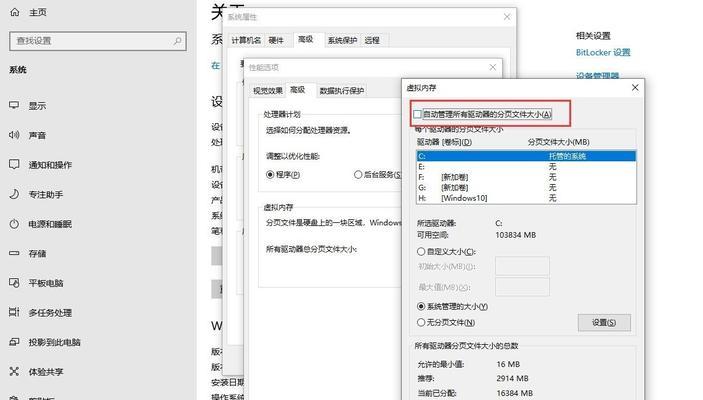
1.备份你的Office文件和设置
在开始卸载之前,建议先备份你的Office文件和设置,以防止意外丢失。你可以将文件和设置保存到外部存储设备或云端服务中。
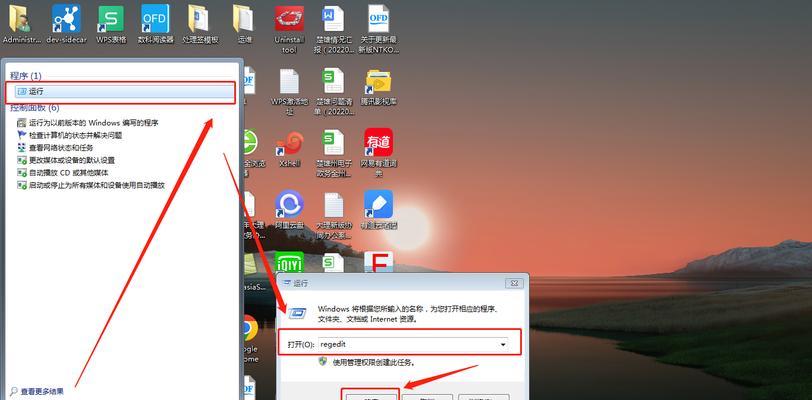
2.停止所有与Office相关的进程
在卸载之前,确保关闭所有与Office相关的进程。你可以打开任务管理器,检查并结束所有以“Office”或“Microsoft”开头的进程。
3.使用正式的卸载工具
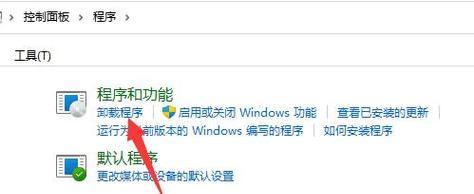
微软官方提供了一个专门用于彻底卸载Office的工具。你可以下载并运行“MicrosoftOffice卸载工具”,它将自动扫描并移除所有与Office相关的组件。
4.删除残留文件夹
卸载工具可能无法完全删除所有与Office相关的文件夹。你可以手动删除以下文件夹:C:\ProgramFiles\MicrosoftOffice,C:\ProgramFiles\CommonFiles\MicrosoftShared\Office16,C:\Users\你的用户名\AppData\Local\Microsoft\Office。
5.清理注册表项
打开注册表编辑器(运行regedit命令),导航到HKEY_CURRENT_USER\Software\Microsoft和HKEY_LOCAL_MACHINE\SOFTWARE\Microsoft两个路径下,删除所有与Office相关的键值。
6.清除临时文件
使用Windows的磁盘清理工具或第三方系统清理软件,清除临时文件。这将有助于彻底清除Office相关的临时文件。
7.删除Office相关的快捷方式
在桌面和开始菜单中,删除所有与Office相关的快捷方式。这样可以确保系统中不再存在任何指向已卸载Office的链接。
8.检查并修复系统文件
打开命令提示符(以管理员身份运行),输入sfc/scannow命令,并按回车键。系统将自动检查并修复任何损坏的系统文件。
9.清除垃圾文件和注册表项
使用系统优化工具,如CCleaner等,进行全面的系统清理。这将帮助删除残留的垃圾文件和无效的注册表项。
10.重启电脑
重启电脑以确保所有的更改和清理都生效。这样你就可以确认32位Office已经彻底卸载。
11.安装其他版本的Office(可选)
如果你计划安装其他版本的Office,可以在卸载之后进行安装。确保先完全卸载32位Office,然后按照新版本的安装指南进行安装。
12.注意事项:备份重要数据
在卸载和安装过程中,建议备份重要数据,以防止意外丢失。这将帮助你在出现问题时恢复数据。
13.注意事项:确保激活信息
如果你在卸载和安装之间需要重新激活Office,请确保保存了激活信息,以便在需要时重新激活。
14.注意事项:更新系统和Office
在重新安装Office之前,确保你的系统已经更新到最新版本,并且新版本的Office也是最新的。这将有助于提高系统的安全性和稳定性。
15.
通过使用上述的最佳方法,你可以彻底卸载32位Office,并确保系统干净无残留。记住,备份数据、停止相关进程、使用官方工具、清理文件夹和注册表项、清除临时文件、修复系统文件、清理垃圾文件和注册表项、重启电脑等步骤都是非常重要的。请按照本文提供的指南进行操作,以确保成功卸载32位Office。